リードマグネットに無料動画コースを置くほうが、リードマグネットに文字だけのPDFファイルを置くことと比べると、バックエンド商品の購入につながりやすいという話題を、別のブログでご案内していました。
動画コースをリードマグネットとして活用するには、では、どこに動画コースを置いて、どうやってリストをとり、どこでリストを管理すればいいのか、という具体的な実現手法について質問をうけました。
わたしは、単発動画をYouTube(ユーチューブ)に置くよりも、きちんとパッケージ化された動画コースの体裁をとる動画群をTeachable(ティーチャブル)に置いたほうが、受講生に信頼をもってもらいやすいうえに、リストを管理しやすいと考えています。
この記事では、Teachableに無料動画コースをリードマグネットとして設置したあと、 自社情報発信基地であるワードプレスとどうつなぎ、受講生をどうZapier(ザピア)でMailchimp(メールチンプ)にわたすのかを、ナビゲートします。
前提条件として、Teachableに、無料の動画コースが設置完了したものとして、この記事はすすみます。
目次
リードマグネットのバナーをワードプレスに表示させる
まず、リードマグネットのバナーにリンクをのせる、Teachableのセールスページから、URLをコピーしておきます。
URLのコピーは、該当するコースの、セールスページを開き、
/?preview=logged_out
の文字列の直前までをコピーします。(上記文字列はコピーしない)。
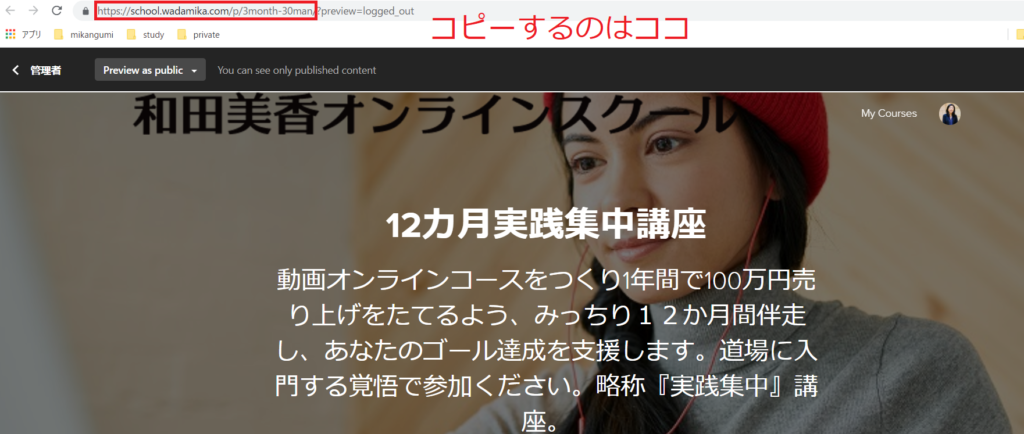
リードマグネットに関連するブログ記事に、リードマグネットを案内するバナーを設置します。
バナー画像には、さきほどコピーした、URLリンクを挿入します。
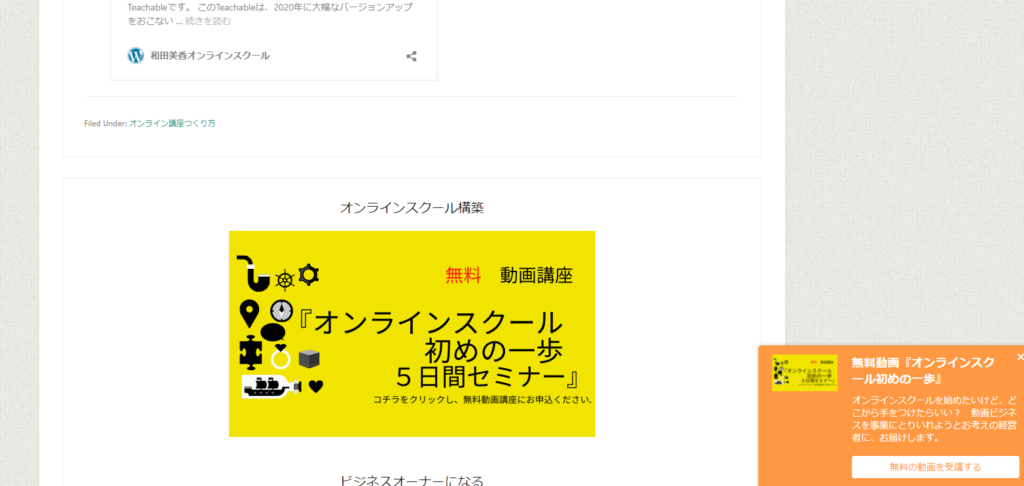
ここで紹介する例は、オンラインスクール構築の教材に興味を持っていただけるように書いている記事直下に、バナーが表示されるようになっています。
興味のある記事にアクセスしてくださった方に、すぐクリックしていただける、リードマグネットを用意しているというわけです。
YouTubeの概要欄や、Twitterの固定投稿やプロフィール欄、Facebookページの固定投稿、Instagramのプロフィール欄にも、リードマグネットへの案内URLをはっておきましょう。
リードマグネットを受講した方を入れるグループをMailchimpで作成する
リードマグネットを受講した方は、見込み客になります。
この見込み客を格納するためのグループを、Maiclhimp(メールチンプ)の該当するAudienc(オーディエンス)内に作成します。
グループを作成するための画面へのアクセスは、次の手順です。
Audience > Manage Audience > Manage contacts > Groups > Create Groups
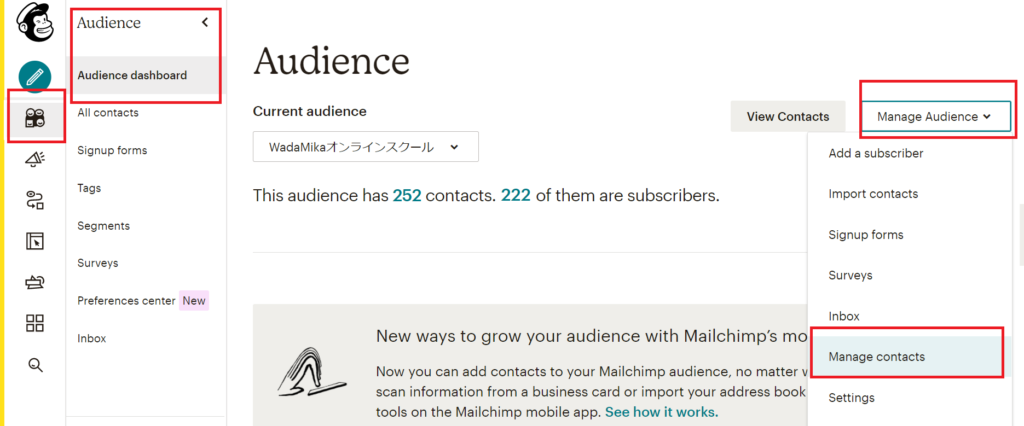
グループ作成で、まず「見込み客」として大きな箱を作成し、その中に小さな箱で「×××(リードマグネット名)」のグループ名を作成します。
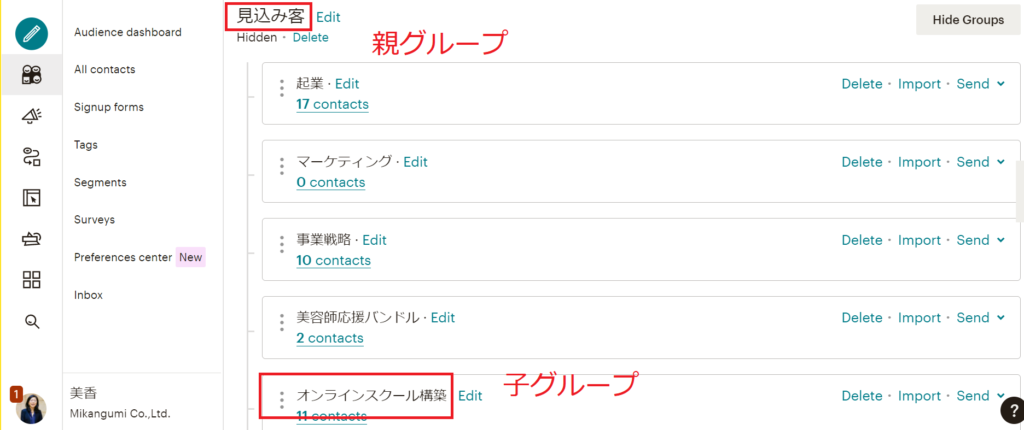
これで、Mailchimpにリードマグネットから流入させる箱がつくれました。
Teachableの新規受講生のアカウントをZapierでMailchimpのグループにつなぐ
リードマグネットの無料動画コースを取得してくださった方は、まず、Teachableにアカウントを作成いただき、ついで、コースにエンロール(受講開始)されます。
ここでは、TeachableからMailchimpへZapier(ザピア)を使って接続します。
まず、Zapierで接続設定する前に、Teachableの該当するリードマグネットにテストアカウントで受講生をつくっておきます。
これは、Zapierでテスト接続するときに必要なので、先にテスト受講生をつくっておいてください。
Zapierは、有料アカウントで利用できる、マルチステップ(2段階以上)の機能を使用します。
Zapierの無料アカウントだと、2段階目で、フィルターを入れて、コースを特定させる作業ができないので、Starterプラン以上に、アップグレードしてください。
いよいよ、Zapierを設定していきましょう。
まず、Zapier管理画面でから、「Create Zap(クリエイト・ザップ)」の黒いボタンを押して、ザップ作成をはじめます。
最初は、「Chose app & event(チューズ・アプリ・アンド・イベント)」で、Zapierを働かせるきっかけを、設定します。
まず最初は、「Teachable」をアプリケーションで選択します。
次に、「Tregger event(トリガー・イベント)」を聞かれています。
Teachableで、何があったら、Zapierを始動させますか?という質問です。
ここでは、「New enrollment(ニュー・エンロールメント)」、つまり、新しい受講生がいたらZapierを始動させてください、と指示します。
次へ進むには青い「Cpontinue(コンティニュー)」ボタンを押します。
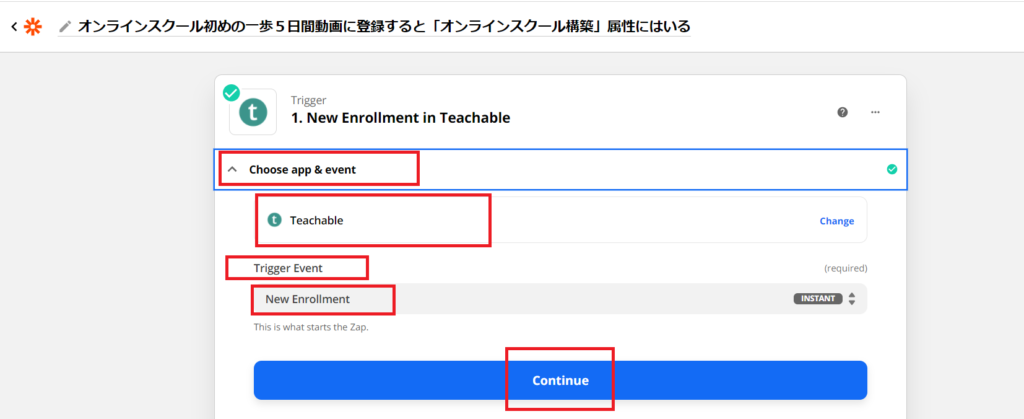
さらに、「Choose account(チューズ・アカウント)」で、自分のTeachableのアカウントをZapierを接続させます。
初めての方は、ZapierとTeachableを接続させる作業を行い、接続が完了すると、この画面に戻ってきます。
わたしは、すでに接続しているので「和田美香オンラインスクール」を選択します。
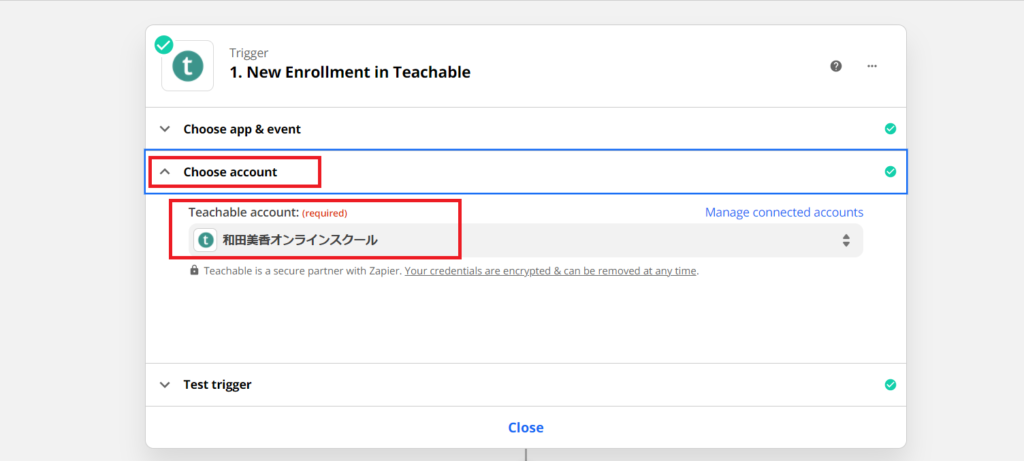
次に、「Test trigger(テスト・トリガー)」で、Teachableからテスト受講生の情報をZapierにひっぱってきます。
test情報がうまく拾えたら、青い「Continue」ボタンを押して次にすすみます。
次に、新しいアクションを追加しフィルターを入れます。
なぜかというと、Teachableにも、たくさんの講座を載せます。
リードマグネットの動画講座を受講した方のみを、Mailchimpの「見込み客>××(リードマグネット名)」のグループに入れたいですよね。
そこで、Teachableの特定の講座を受講した人だけを、ここでフィルターにかけて、次に橋渡しするわけです。
「Choose app & event(チューズ・アプリ・アンド・イベント)」で、「Filter by Zapier(フィルター・バイ・ザピア)」を選択してください。
これで、フィルターをセットになります。
「Continue(コンティニュー)」で次へ進みます。
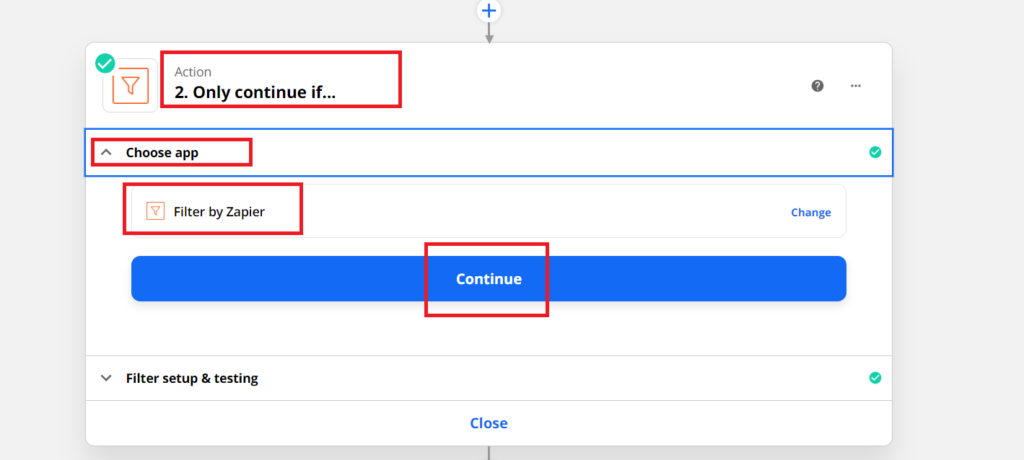
さらに、「Filter Setup & testing(フィルター・セットアップ・アンド・テスティング)」で、Only continue if(オンリー・コンティニュー・イフ)の中身を設定します。
一番左の枠内は、Teachableの「Course ID (コースID)」を選択します。
真ん中の枠は、「Exactry maches(エグザクトリー・マッチ)」完全一致の場合、を選択します。
右端の枠は、該当するTeachableの動画コースから、コースIDの6桁の数字をコピーしてきて、貼り付けます。
コースIDの6桁の数字の探し方をご案内します。
該当するTeachableの動画コースのInformation画面を開いてください。
このときのURLをご覧ください。
URL文字列の、coursesと、informationの間に、6桁の数字が入っています。
例
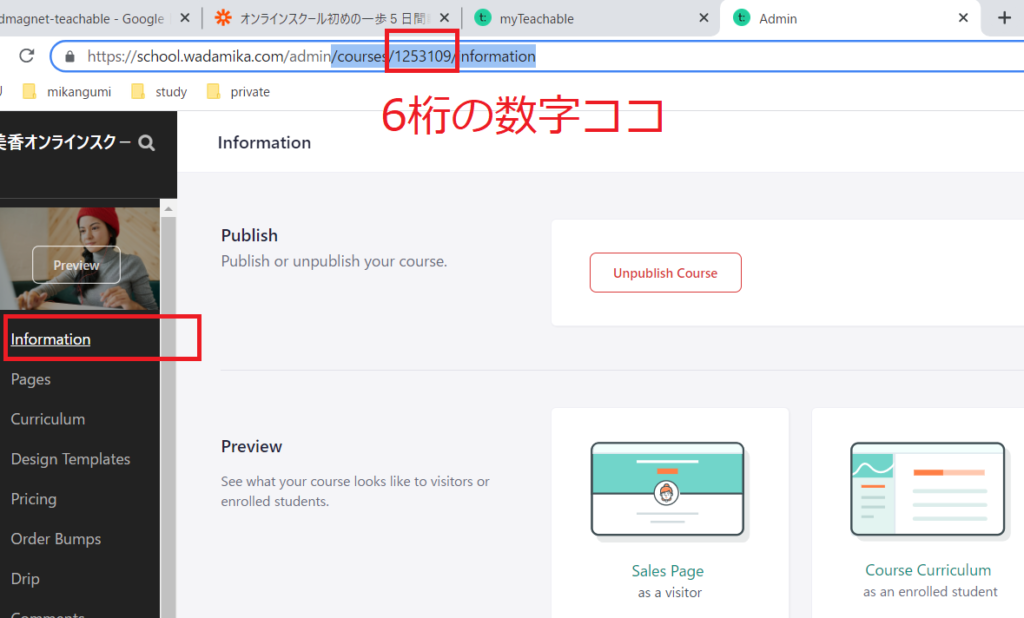
この6桁の数字が、私たちのコースに自動的に割り振られているTeachableのコースIDになります。
URLから、この6桁の数字をコピーしてください。
そして、Zapierの先ほどの画面の、右端の枠内に、貼り付けます。
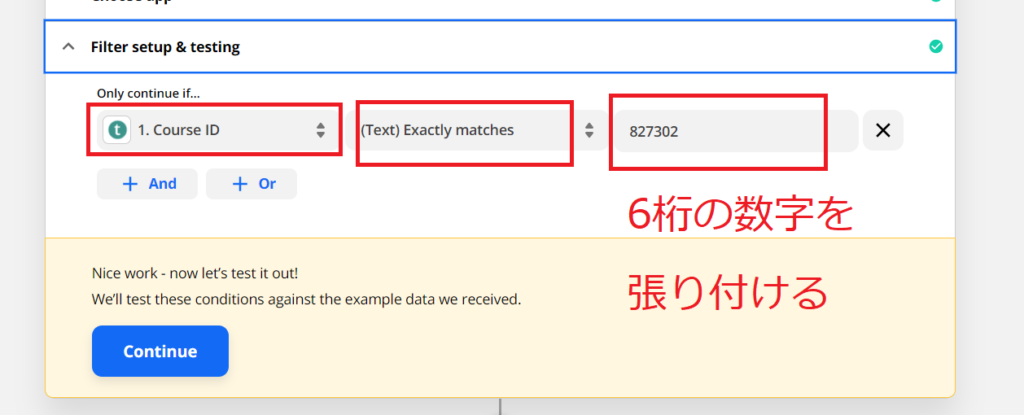
つまり、このフィルター作業では、この6桁の数字に完全に適合する動画コースを受講した人だけを、次につなげてくださいという指示をしているわけです。
青い「Continue(コンティニュー)」ボタンを押して、次のアクション設定にすすみます。
次のアクションでの「Chose app & event」では、「Mailchimp」を選択します。
Action event(アクション・イベント)では、「Add/Update Subscriber(アド/アップデート・サブルクライバー」を選択します。
Continueボタンで次へ。
Choose account(チューズ・アカウント)で、あなたのメールチンプのアカウントとザピアを連携接続させます。
接続させるために、MailchimpのIDとパスワード情報を入力します。
接続させてこの画面にもどってきます。
次、Setup action(セットアップ・アクション)です。
ここが少しややこしいです。
質問がくるのも、ここなので、わからなかったら、何度も読み直して、ご自身のアカウント画面で試行してください。
Audience(オーディエンス)を選択します。
Subscriber Email(サブスクライバー・イーメール)では、プルダウンで、先ほど、Teachableでテスト受講生登録している情報をひっぱってきた内容が、ここに現れます。
「1.User Email: ×××@×××」をプルダウンで選択します。
Double Optin(ダブル・オプトイン)は、Fales(フェールス)を選択します。
Mailchimpでは、サインアップフォームから登録すると、ダブルオプトイン機能が標準でついてきます。でも、ここでは、すでにTeachableでアカウント作成が確認され、確実に存在するユーザーということがわかっていますので、Mailchimp側で、「あなたはロボットですか?」の確認作業はここでは不要だからです。
Update Exsisting(アップデート・エグジスティング)では、「Yes(イエス)
」を選択します。
すでに、ユーザーがmailchimpに存在する場合も、情報を上書きしてくれるからです。
ここで、もし「NO(ノー)」を選択すると単に情報が追加されるだけになります。
どういう場合が想定されるかというと、たとえば、和田美香オンラインスクールでメールマガジンを購読だけする人のグループがあります。
すでに、Mailchimpの和田美香オンラインスクールのなかのリストにおられるけれども、どんな内容に興味があるのかは、わからないという状態です。
もし、この人が、後から、やっぱりオンラインスクールの教材のリードマグネットに興味があると、意思表示してくださって登録くださっとしましょう。
つまり、オンラインスクールに興味があるということがわかります。
もし、Audienceのなかで、情報がアップデートされなければい、この人は、オンラインスクールにも興味があるグループに入るようZapierは橋渡ししてくれません。
そうじゃなくて、わたしたちは、この人はオンラインスクールの教材に興味があると言ってくださってるので、「オンラインスクールに興味のある人」ということを表すグループに属性を書き換えてほしいわけです。
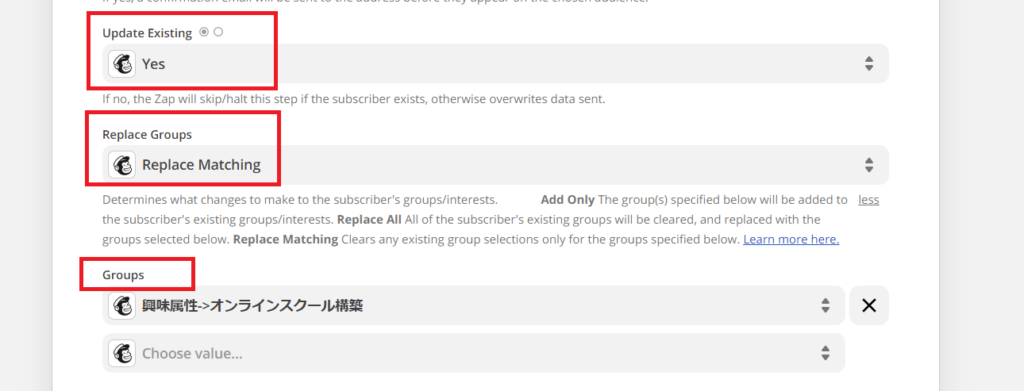
Replace Group(リプレイス・グループ)では、「Replace Maching(リプレイス・マッチング)]を選びます。
条件をマッチした特定のグループ情報へと、置き換える指示をしています。
Groupsでは、どのグループに、受講者を入れるか、プルダウンで選択します。
あとの覧は、空欄でかまいません。
最後に、Test Action(テスト・アクション)で、Testをします。
Test was Successful!と表示されたら、Zapは完成です。
Zapをonにします。
Zapに名前を着けて、設定完了です。
これでzapierが働いて、リードマグネットを取ってくれた人が、自動で橋渡しされMailchimpのリストに入ります。
まとめ
この一連の流れ設定したら、改めて、自分でテストメールで登録しなおして、全てが正常に流れるかどうかを確認してくださいね。
Teachableを、動画コースのリードマグネット置き場としても是非つかってください。
関連記事
オーダーバンプとアップセルの違いはなにか?そしてTeachableでOrder Bumpの使い方
Teachableでできる3パターンの商品設計方法と、それを実現する解約方法の手動操作の仕方
TeachableのCoaching製品とCalendlyを接続させ相談業務の日程調整を自動化しよう
[…] Teachableでリードマグネットを設置しMailchimpにリストを増やす方法 […]