ClickFunnels(クリックファネル)やKajabi(カジャビ)にあったOrder Bumps(オーダーバンプ)機能が、Teachabel(ティーチャブル)にも2021年春追加で実装されました。
すでにCliciFunnelsでOrder Bumps機能を使っている方の教材をみていると、このOrder Bumps機能は、購入者の約4~5割が利用し、追加購入での売上金額アップに貢献しているとのことでした。
これを聞いたら、Order Bumps機能がTeachableにも実装されたのなら、ぜひ一日でも早く使ってみたいですよね。
この記事では、TeachableのOrder Bumps機能の使い方説明の前に、まず追加購入を促すOrder Bumpsとは何か?UpSell(アップセル)との違いは?という疑問点を解決するところからご案内をはじめます。
目次
Order Bumps(オーダーバンプ)とは?
まずOrder Bumps(オーダーバンプ)の言葉の説明をしておきます。
翻訳機械を使っても、バンプは、バンプとしか出てきません。
なんじゃこりゃっと、思考がストップしてしまうような感覚になるかもしれませんが、大丈夫。
和田なりにご説明します。
Order Bumpsは、OrderとBumpの複合語です。
Order、つまり注文時に何か関わるものだということは想像がつくでしょう。
Order Bumpsとは、商品をカートに入れたあと遷移する、クレジットカード情報を入力する決済情報入力画面で、クレジットカード情報を入力し「決済実行」ボタンを押す前の段階で、おすすめされる商品のこと、もしくはお勧めする機能のことを指します。
決済入力画面にきたユーザーは、クレジットカード情報の入力まで済み、購入の決済をする気まんまんでいます。でも決済はまだ済んでいないというタイミング。このとき、「ついで、あなたに役立つこの商品はいかがですか?」と、お勧め商品が表示される。
これが、Order Bumpsです。
次の写真は、TeachableでのOrder Bumps製品が現れる、決済情報入力画面の写真です。
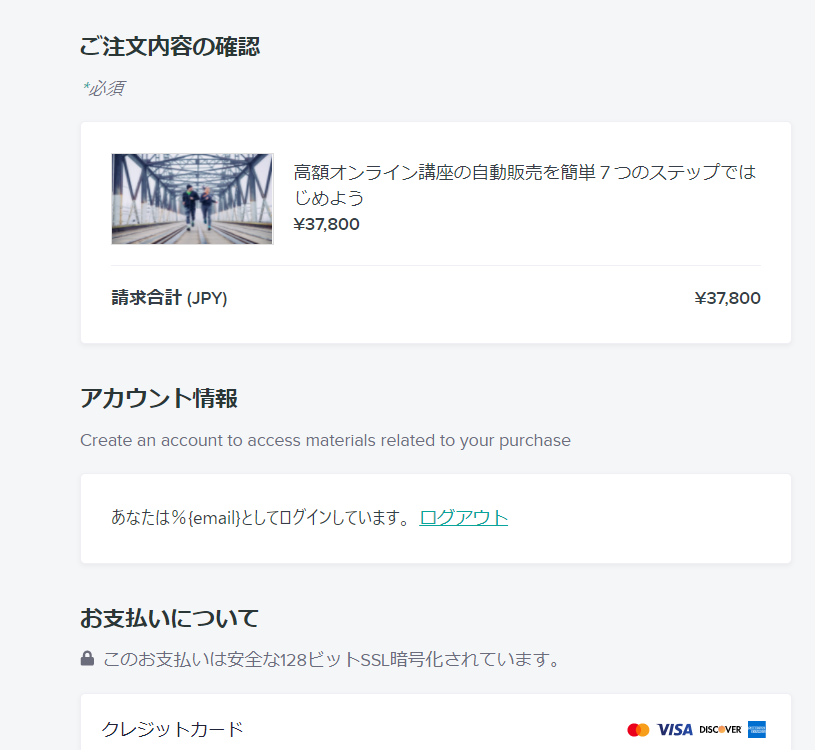
画面一番上に、購入予定の商品と金額が記載されています。
その次に、アカウント情報。
その下に、クレジットカードの情報入力欄がつづきます。
もし、Order Bumps製品が設定されていなかったら、決済情報入力画面はここまでの表示です。
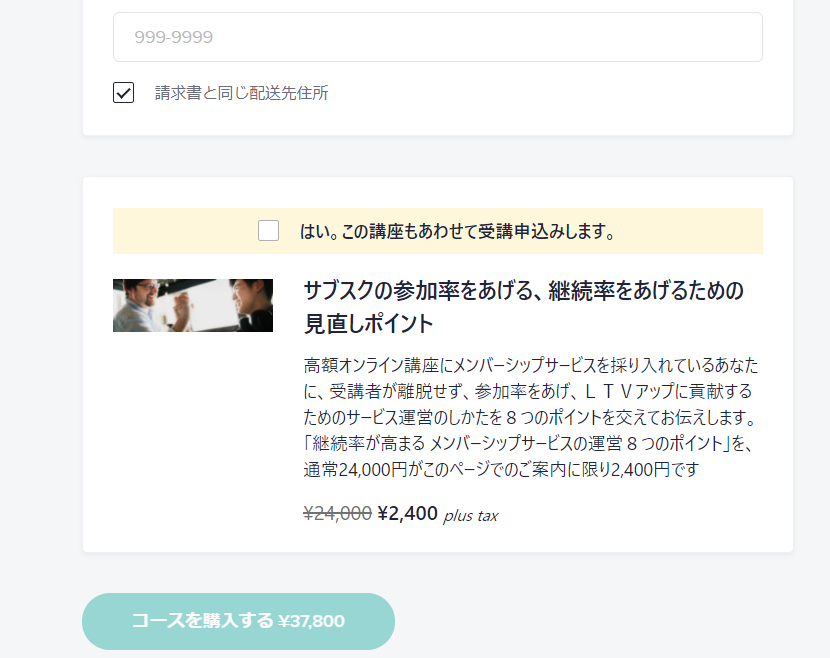
ですが、もし、Order Bumps製品が設定されていたら、さらにその下、画面一番下に、Order Bumps製品の案内が表示されます。
そして、決済にすすむボタンが画面最下部に表示されます。
決済確定ボタンを押すためには、Order Bumps製品をいやがおうでも目にすることになります。
決済確定前に、「もうひとつおまけの、低価格、お勧め商品をだきあわせで購入することをお勧めする」ための機能が、Order Bumps機能です。
まるで、スーパーマーケットで、レジ待ち行列にならんでいる間に、レジの前の棚にあるガムに手がのびて、「これも一緒におねがいします」と、レジで購入手続きをする、という風景がうかびますね。
UpSell機能とOrder Bumps機能の違い
決済頁で、決済完了するボタンを押す前に、ついでに低価格商品も一緒に買います、と、購入者にチェックを入れてもらって、合わせて決済をするところまでをご案内するのがOrder Bumpsとご紹介しました。
ついでに購入することをお勧めする機能としてUpSellもあります。
UpSellとOrder Bumpsの現われ方の違いをまずご案内しておきます。
UpSellをご案内するのは、商品購入した後の画面、つまり購入した後のサンキューページ(もしくは商品購入確認画面)になります。
Teachableのサンキューページは、アップセルをご案内する最適な場所であることを、和田はこれまでも何度もお伝えしてきています。
TeachableでつくったオンラインスクールのなかでUpsell機能が使える場所は、サンキューページの他に、カリキュラムの中の各セクションごとに置くこともできますし、またボーナスレクチャーとして置くこともできます。
Upsellは、いったんひとつの決済が終わった、その後に、関連する別の商品をお勧めする機能になります。
Orde BumpsとUpSellの違いは、決済を実行する前に抱き合わせ購入の提案をするか、決済終がわった後にもう一度購入手続きをしてもらうか、その違いになってきます。
Teachableでは決済をするとクレジットカード情報は、Stripe(あるいはPaypal)に保持され、ますので2回目の商品を購入する時に、受講生は何度もクレジット情報を打たずに購入できるメリットがあります。
なので、TeachableをつかったUpsSellは、購入ボタンを一度クリックするだけで、次の商品決済を簡単に終えることができるので、購入する側も気軽です。
Order BumpsとUpSellの共通点は、「今ここでしか購入手続きできないよ」という仕様になっていることで、購入に至る決心を後押しするのが強いという点です。
Order Bumps とUpSellに置く商品はどんな風に違うのか?
Order Bumpsに置く商品と、UpSellに置く商品の違いを見ておきましょう。
参考にしたのは、次のwebサイトの記事です。
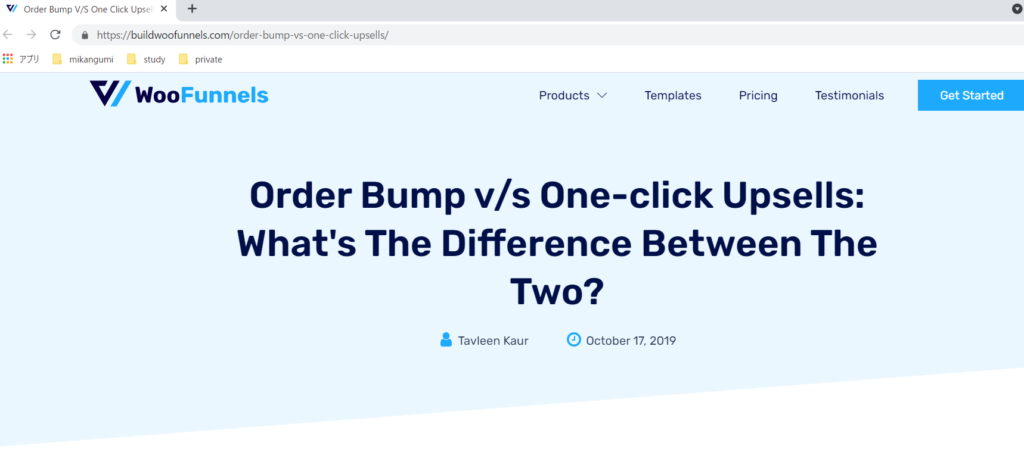
例えばディズニーランドでも、OrderBumpsとUpSellの2つのオファーが体験できることにみなさま気づいておられましたか?
まずOrder Bumpsの体験は、入園チケットの購入手続きを窓口でしているそうです。
チケット販売の窓口担当者から「ミッキーの帽子も一緒にかぶってはいって、今日一日楽しまれませんか」という提案があったら、あなたはチケットと一緒にミッキーの帽子を購入し、チケット代と帽子代の合計金額をクレジット決済しているだろうと、教えてくれます。
このとき、チケット代金を支払う前に、一緒に帽子も勧められて決済するので、OrderBumpsの機能だと。
次に、入園したすぐ後で、ミッキーと一緒に写真撮りませんかと声をかけられ、そこで撮ってもらった写真を購入手続きしたら、これはUpSellの体験。
写真を受け取る為には、別途料金払わないといけませんので、これがUpSellにあたる機能だと。
また別の物品購入時の例もあげられてます。
スマホの購入時に、画面保護フィルムを購入するのと、スマホカバーを購入するときの体験の例を聞くと、あなたもきっと納得します。
スマホの本体を新規購入するとき、たしかに、わたしも保護フィルムを同時にカートにいれ購入します。対面販売の場で購入する時は、絶対に同時購入します。フィルムを貼るときに、自分でやると気泡が入ってしまうため、きれいにぴったりと店頭の販売員さんなら貼ってくださるからです。
これはスマホ本体と同時に決済するのでOrder Bumpsです。
けれどもスマホカバーは、別の機会に購入するときが多いです。
後から、別途決済するので、スマホカバーはUpSellにあたります。
また、オンライン商品の場合も例に挙がっています。
オンライン情報商材でOrder Bumpsの例であがっていたのは、すでにカートに入っている動画商材の、オーディオ版です。
Order Bumpsの案内画面は、少しの案内文しかありません。
それでも、追加で何千円かをいただくものといえば、少ない説明でも、購入者が利便性を感じて欲しくなるものに限ります。
ボリュームの多い教材だったり、別テーマの教材だったりなど、改めてじっくり検討して判断しなければならないものはOrder Bumpsに置く製品には向いていません。
でも、ここで案内されているような「本来購入したかった教材のオーディオ版」なら、内容は知っていて吟味する必要はない。ただ、データが軽いのがわかっているので、ダウンロードしてWi-Fiが繋がっていない場所でも聞いて勉強を続けることができるので便利になる、と判断が付きやすいとのこと。
一方UpSellは、関連するミニコースか、もしくは、マスターコースを勧めることが挙げられていました。
このように、おすすめする場所によって、1回の決済金額が高まるようにするか、顧客との関わりの中で生涯お支払い金額を高めるか、という商品の位置づけの違いもでてきます。
TeachableにOrder Bumps製品を設置し公開する
TeachableでOrder Bumps機能を、実装していきましょう。
まず最初にOrder Bumpsで表示させたい製品を、別途、コース、コーチングの中でまず製品設定をすることから始めます。
製品を設定し、公開するところまでが、第一段階です。
Order Bump製品を指定する
TeachableでOrder Bumps製品を設置する第二段階目は、先の段階で設置した製品を、表示させたい製品のなかで指定します。
設置したい該当コースのサブナビゲーションの中からOrder Bumpsを選びクリックします。
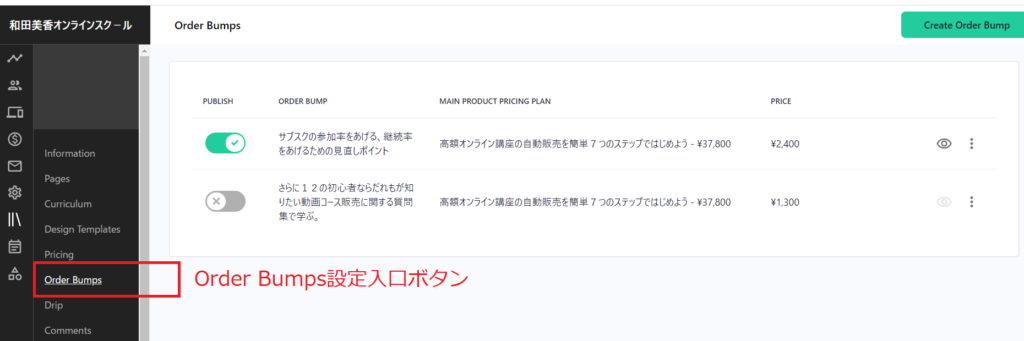
さらに、画面右上の「Create Order Bumps(クリエイトオーダーバンプ)」の緑色のボタンを押します。
次に、メインプロダクトは、確認したうえで、メインプロダクトの価格設定で指定のものを選択します。
次どの製品を、Order Bumpsとして表示させるか、選択します。
さらに、Order Bumps商品の価格を選択します。
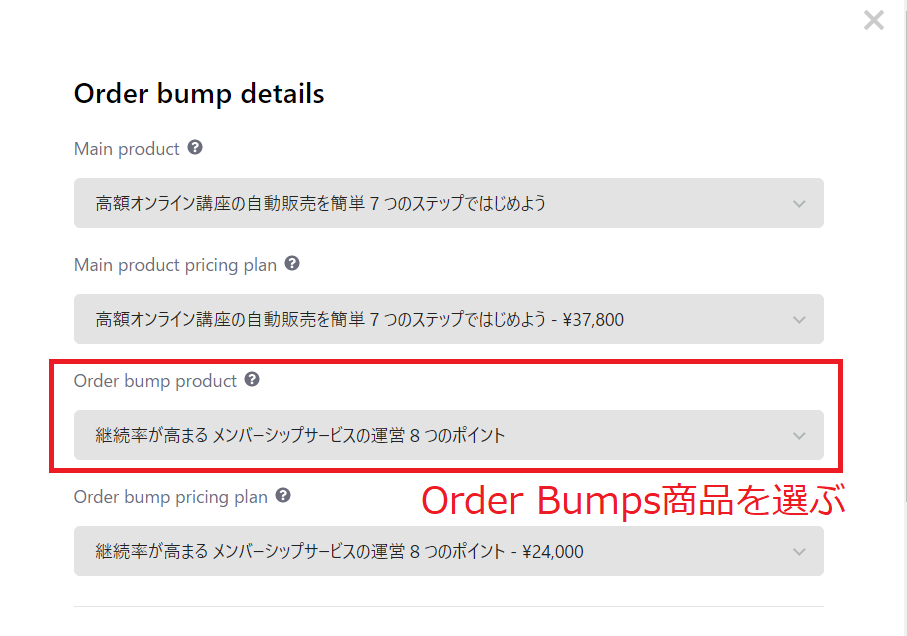
なお、Order Bumps機能では、クーポン機能との併用はできません。
そして、Next、次にすすみます。
Order Bumps価格と表示の詳細を設定する
続きです。
もともとの価格は、24,000円でした。
ここで、下記画像内の⑤の覧では、Order Bumpsでセールスする価格を書き込みます。
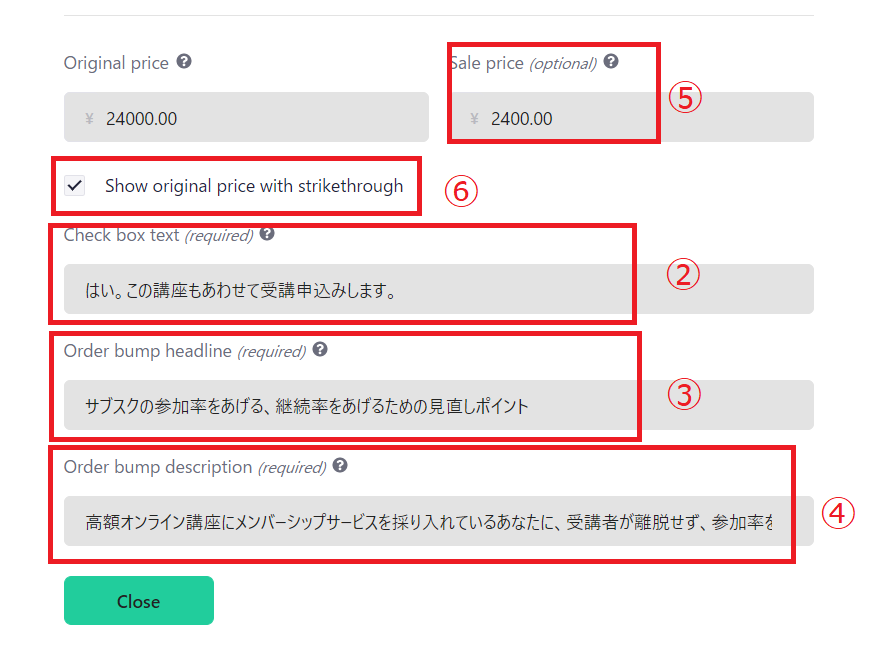
直下にある⑥のチェックボックスは、元の価格に二重線を引いて、このOrderBumpsでは特別割引しているよと、割引額が明らかになる表示の仕方を選択したければ、ここチェック入れます。
もしチェックを入れなければ、ただ割り引かれた後の価格が表示されます。
次、②のCheck box txt。
このチェックボックスに、購入者側がチェックを入れやすくなるよう、行動を後押しする文言をここで短く入れます。
次、③Order Bumps Head Lineでは、商品の説明タイトルが入ります。
次、④Order Bumps Descriptionでは、商品の詳細を記入します。
ここは、およそ四~五行程度で収まる文量にすると良いです。
理由は、決済画面なので、実は購入者さんはあまりよく見て検討する心の余裕がないからです。
私も何回か、Order Bumpsでの購入の経験があります。そのときは、ただ直感的に、これ2000円ぐらいだから、さっきカートにいれた商品とあわせて合計5000円ぐらいか、ならいいや、という形で、ついで買いがここでしか提案されないのなら、一気にいただいておこう、という風な、もう決済の方に頭が行ってしまって、ただ直感に従ってここは購入しておくべき、というような感じになっていたからです。
なので、直感で「わたしには必要」とか「あったらいいかな」と分かってもらえるような内容のものをお勧めしているぐらいの内容を伝わるだけで大丈夫です。
ここまで入力した内容は、次のような画面表示になって現れます。
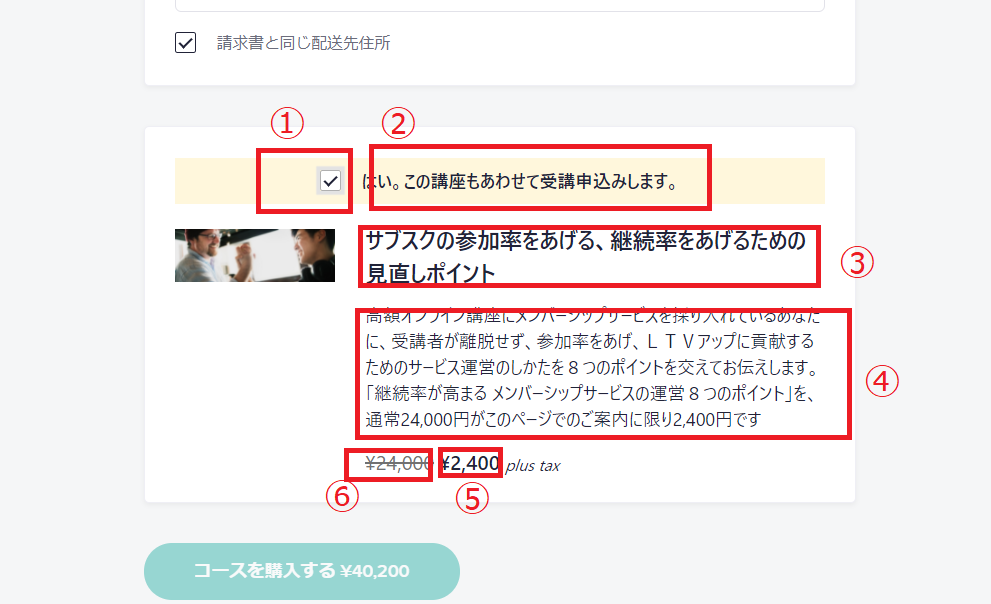
入力が終わりPublishボタンをOnにすると、決済画面に、Order Bumps商品が表示されます。
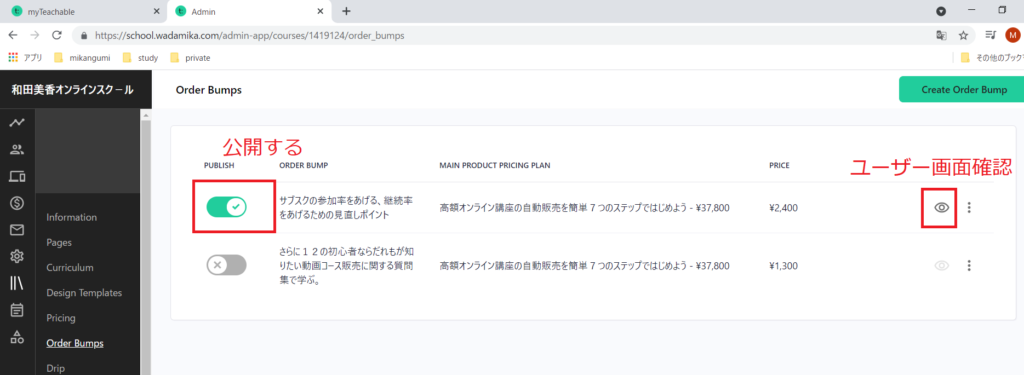
目のマークを押すと、プレビュー画面になります。
画面内容の確認はこのプレビューからしていただけます。
Order Bumps機能が働くとどうなるのか?
下記Order Bumps製品の画像のなかの①のチェックボックスに、ユーザーがチェックを入れると、購入の意思表示になります。
チェックが入ると、決済合計金額の表示が変わります。
下記の場合だと、39,700円が、40,200円になりました。
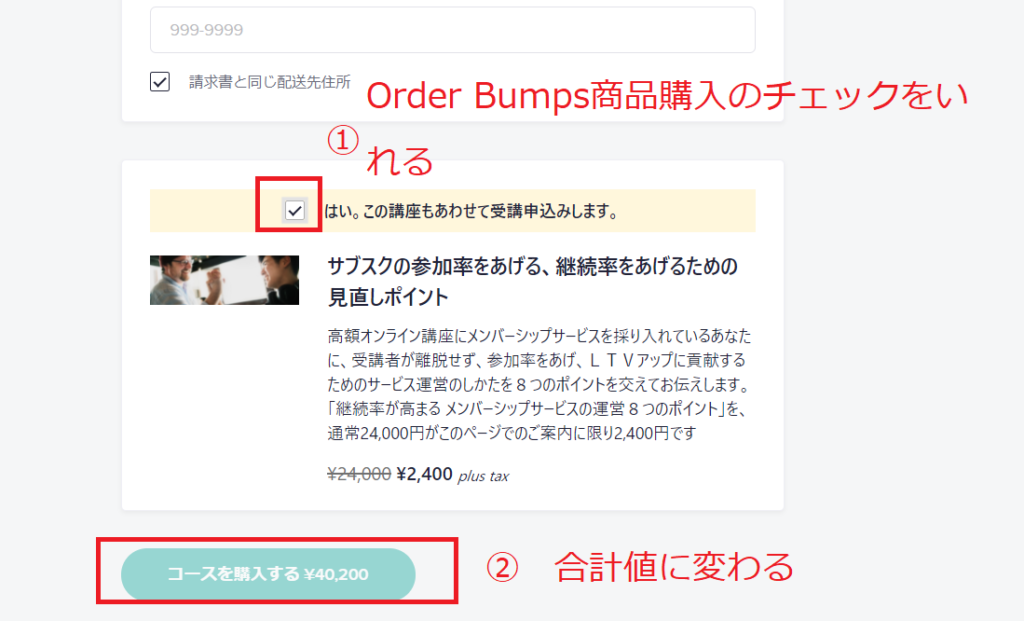
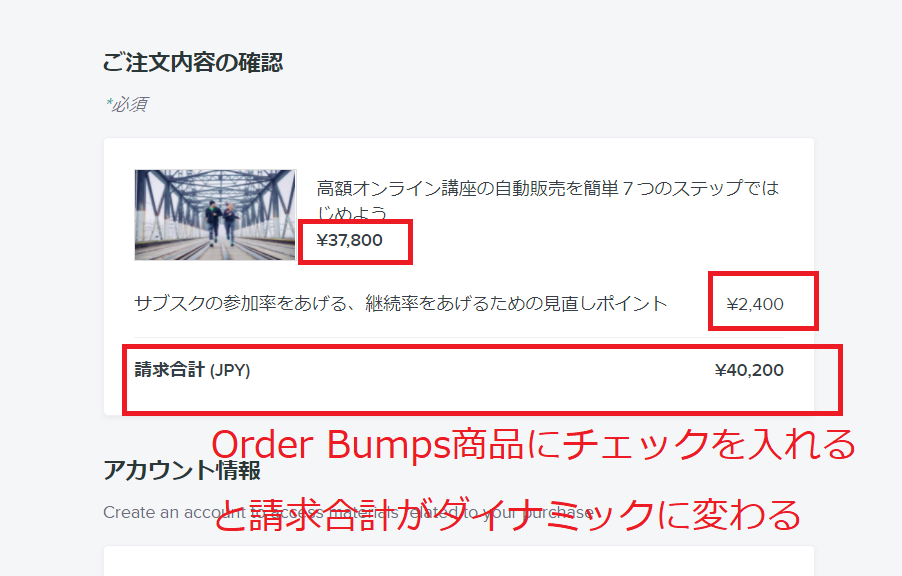
顧客購入金額が2400円アップすることになります。
Order Bumps製品を非公開にする
Order Bumps製品を非公開することもできるのでご案内しておきます。
Order Bumps製品はコースを制作し、一般公開してから、Order Bumps製品に登録する作業を行いました。なので、現段階でこのOrder Bumps用の製品は、オンラインスクールの中で公開された状態になっています。
ですが、Order Bumps製品は、該当製品の決済画面だけで買える特別なもので、存在自体も、そして買うこと自体も、1か所でしか買えないということを私は強調したいので、ここでは非公開にしておきたいと思います。
ということで、一旦、Order Bumpsの製品設定が終わり公開されたあとは、Order Bumps製品の管理画面に戻り、非公開設定にします。
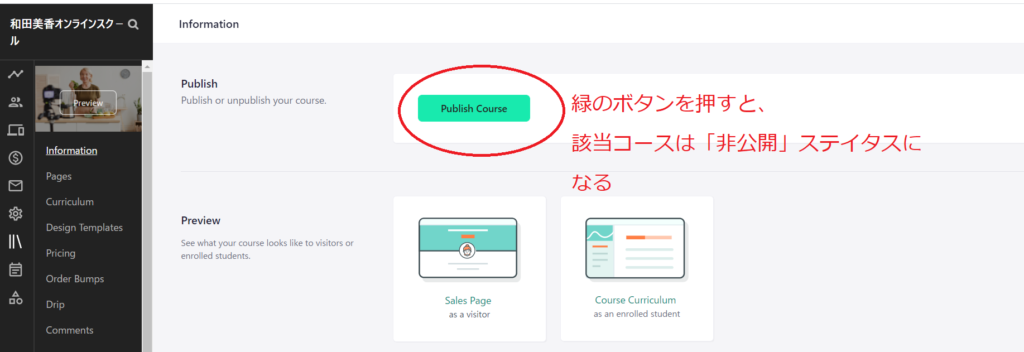
ちなみに、一番最初にOrder Bumps製品を設置したときに、いったん公開し、すぐに非公開にしておくと、その後に該当製品のなかでOrder Bumps製品選択するときに、選択できなくなってしまうので、「再度非公開にする」設定は、Order Bumps機能の設定がすべて終わってからにしましょう。
まとめ
1回あたりの購入単価を高めるときは、オーダーバンプ機能の利用を。
顧客一人あたりの生涯購入金額を高めるときは、アップセル機能の利用を。
そして、これらを両方とも、うまく同時に組み合わせてあなたのマーケティングファネルを実装完了させてください。
くれぐれも、「どっちをつかおうかな」という二者択一の思考ではなく、両方どううまくつかおうかという思考で、商品企画をして、TeachableやClicifunnelsをつかってください。
なお、Clickfunnelsの使い方説明は、また別の機会にゆずります。
関連記事
オーダーバンプ(Order Bump)商品づくりのヒント3選
Teachableにリードマグネットを設置しZapierでMailchimpに受講生をわたす方法
Teachableでできる3パターンの商品設計方法と、それを実現する解約方法の手動操作の仕方
TeachableのCoaching製品とCalendlyを接続させ相談業務の日程調整を自動化しよう
[…] ステップメールを実装するより、アップセルやオーダーバンプ、リミテッド・タイム・オファーを実装するほうが、何倍も購入者が増える流れになっています。 […]