Mailchimp(メールチンプ)のCustomer Journey(カスタマー・ジャーニー)は、スタート地点を選ぶところから始まります。
Starting Point(スタート・ポイント)には、「Opens email(メールをオープンしたら)」「Unopened campaign(メールを開かなかったら)」だけでなく「Doesn’t click email link(特定のリンクをクリックしなかったら)」「Clicks specific email link(メールのなかの特定のリンクをクリックしたら)」といった設定が可能です。
この記事では、「Clicks specific email link(メールのなかの特定のリンクをクリックしたら)」をきっかけに流れるCustomer Journeyの使い方説明をします。
目次
そもそも「特定のリンクをクリックして流れる」とはどういうことか?
まず図を見ていただくと、分かりやすいと思います。
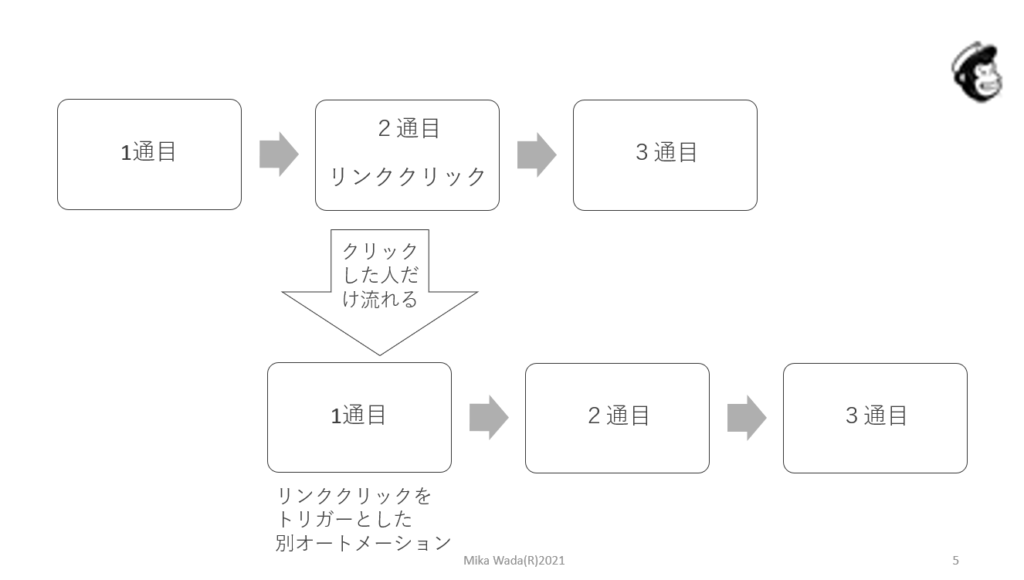
一列目と二列目は違うAutomationが流れています。
一列目の途中のメールで、特定のリンクが埋め込まれていて、たとえば「興味ある人はこれのリンクをクリックしてください」というアナウンスが流れていたとします。
すると、そのクリックした人にだけ、二列目のオートメーションが流れ始めるという仕組みです。
「特定のリンクをクリックして流れる」と何がいいのか?
「特定のリンクをクリックして流れる」を設定したら一体何がいいのか、理由をお伝えします。
二つあります。
一つ目は、メール受信者に、リンクをクリックするという能動的な行動を起こしてもらうことができます。この能動的な行動をきっかけにして、自分は新たな情報を受け取るだというモチベーションを持っていただくことができるので、次に流れてくるメールを閲覧いただける率が高くなります。
二つ目は、情報を欲しい人にだけより詳しくメールを送っていく設定ができます。つまり要らない人には、詳細案内は流れないわけです。
なので、詳細案内のメールは、「欲しい人」にしか流れないので、必然的に開封率があがります。
近年、よいメールの配信者を見分けるサーバー側の基準として、開封率が高いメールを送信しているサーバーからのメールという項目があります。
わたしたちは、開封率が高くなるメールを送るというマーケティング目標を持つ必要がありますし、また、マーケティングメールの開封率が活動をよりよくしてゆくための目安のひとつにもなります。
「特定のリンクをクリックして流れる」メールの利用例
「特定のリンクをクリックして流れる」オートメーションは、どういう時に利用したらいいのかご案内します。
・商品のスイッチに興味がある方を特定する
・長いステップメールのスキップを提案
・オーディエンスやグループの属性の変更を提案する
たとえば、わたしは、自社サービスごとに、オーディエンスを分けています。
和田美香オンラインスクール → 「和田美香オンラインスクール」というAudience
事業主のためのメルマガ → 「5years 」というAudience
Azuki magazine(日本語) → 「小豆通信」というAudience
Azuki magazine(英語) → 「Azuki magazine」というAudience
Dorayaki Online School → 「Dorayaki Online School」というAudience
など
以前この「特定のリンクをクリックして流れる」機能を使った例をご紹介します。
「5years 」のAudienceに「和田美香オンラインスクール」のメルマガを受取っていただきたくて、「興味があったらこのリンクをクリックしてください」と何度かご案内し、およそ1/3の方に「5years 」から「和田美香オンラインスクール」にも登録いただき、属性変更をしました。
「特定のリンクをクリックして流れる」メールのために準備する3つのもの
準備するものは3つです。
一つ目は、リンクをクリックするリンク先頁を作っておきます。私はワードプレスの固定ページにランディングページ機能が付いているのでこれを使い、リンク先URLを作りました。
二つ目は、リンクを挿入する、元のキャンペーン・メールです。
三つ目は、リンクをクリックしたあと流れる、Customer Journeyのメールです。
「特定のリンクをクリックして流れる」メールを流す手順
作業の流れを見ておきましょう。
- Mailchimpのキャンペーン(RegularでもAutomationでも)にて、文面作成
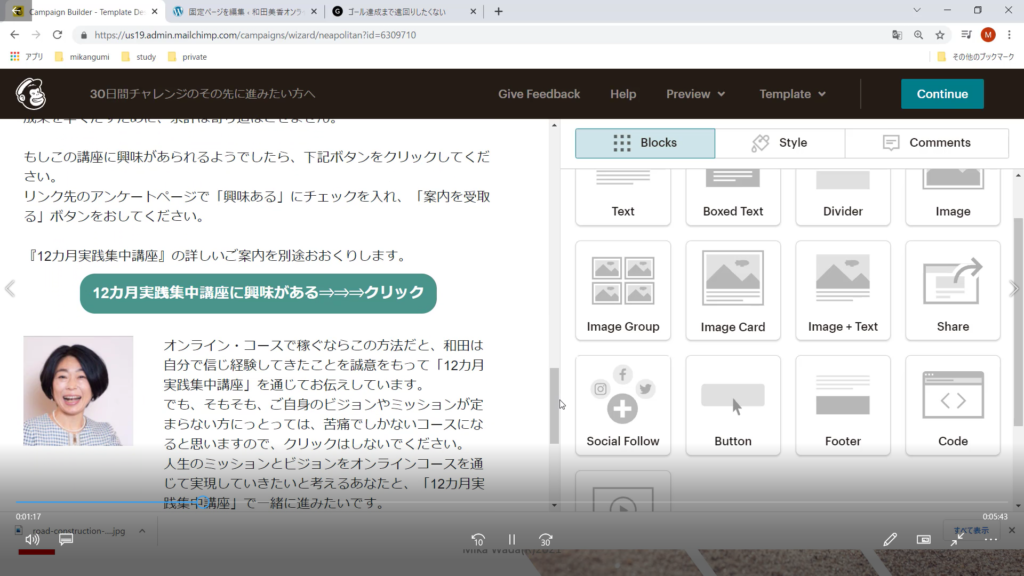
- ワードプレス固定ページ(ランディングページ)で、リンククリックした後の確認頁を作成する
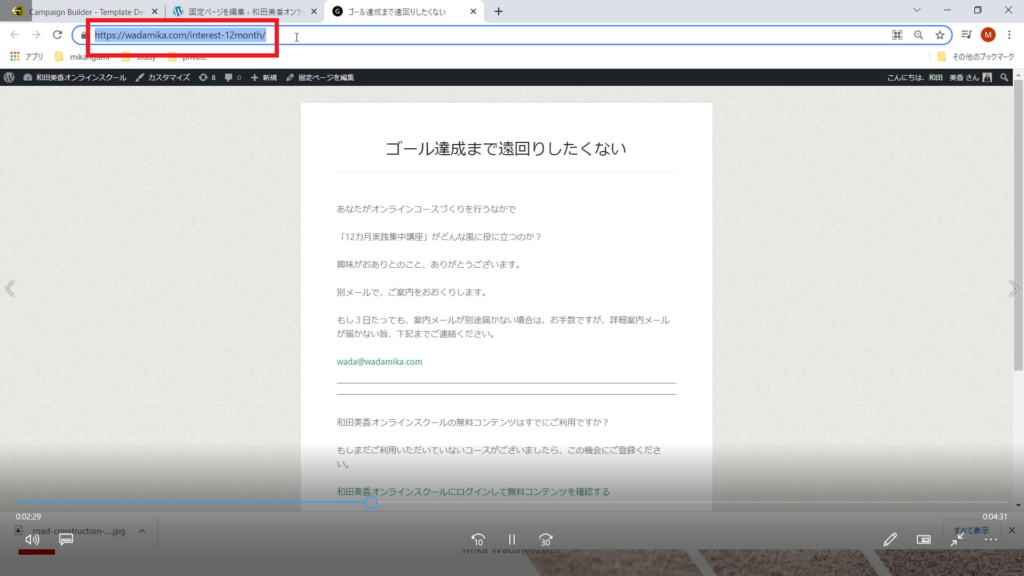
- 上記固定ページのURLを、元キャンペーンにリンクを貼る
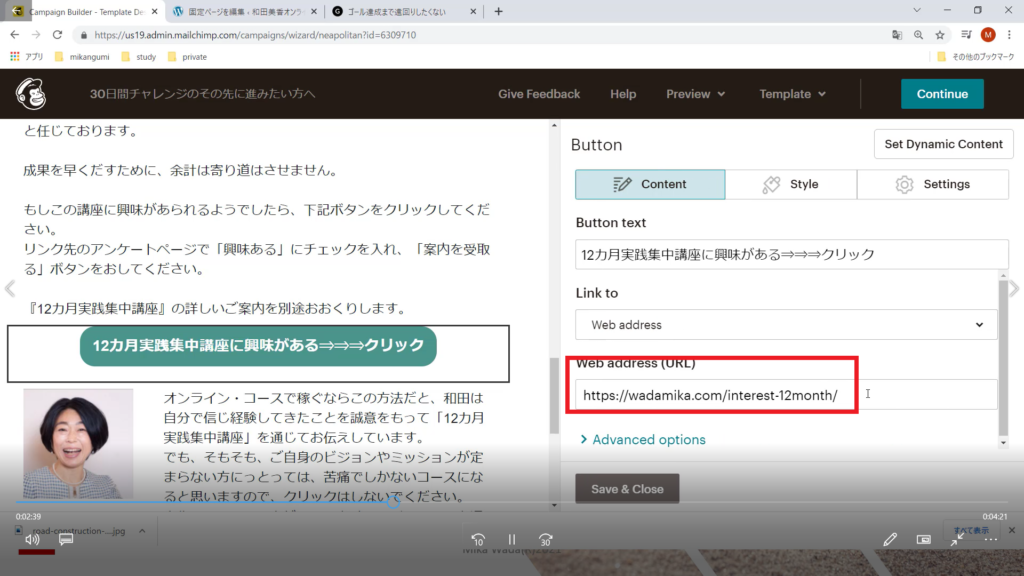
- MailchimpのAutomation(Customer Journey)のStarting pointで、上記キャンペーンと、リンクURLを入力する
新しいAutomationを作ります。
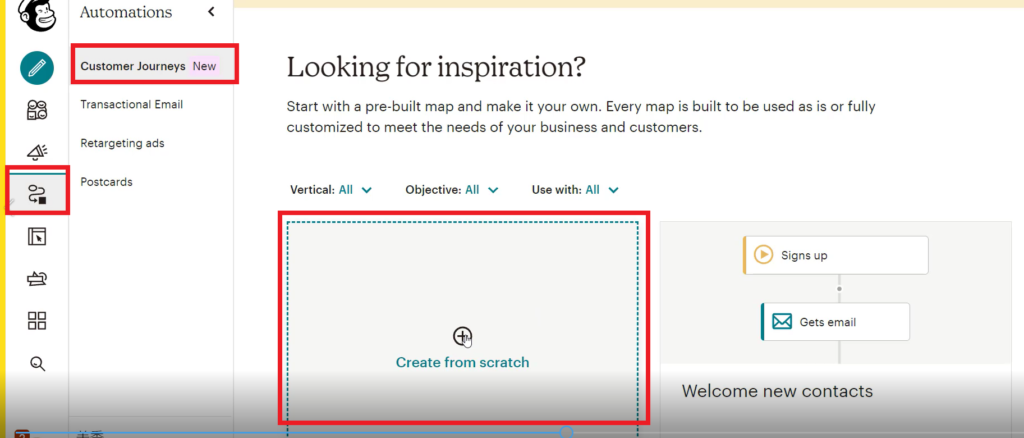
最初に「スターティングポイント」を選ぶ画面が出てきます。
Marketing Activity(マーケティング・アクティビティー)をクリック。
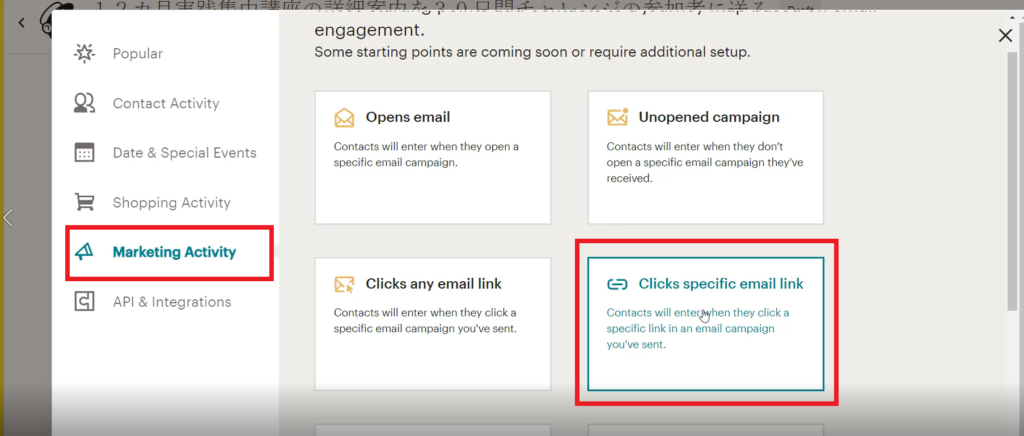
そのなかの「Clicks specific email link(クリック・スペシフィック・イーメール・リンク)」をクリック。
次に、リンクを埋め込んだ元キャンペーンを選択します。
下の覧は、クリックした後にとんでゆく固定ページのURLを、コピーしてきて張り付けます。
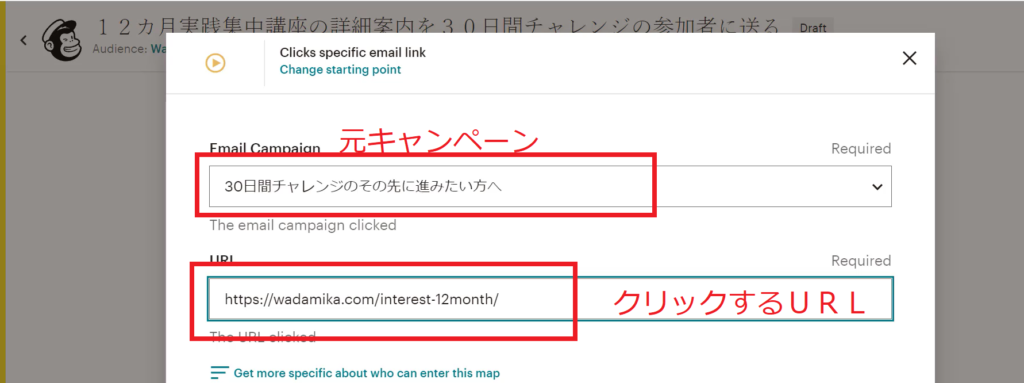
これで、「Clicks specific email link(特定のリンクをクリックしたら)」流れるスタートポイントの設定は完了です。
あとは、グループを変更させるとか、メールを流すとか、条件や動作を選択していきます。
まとめ
同じようにして「メールを開封していない人」「メールの中のリンクをクリックしていない人」にも文面を変えたメールを送信していったり、グループやタグを変更して置いたりすることができます。
クリックしてくれた方には、より積極的なメールを流せます。
反対に、クリックしなかった人には、気持を想定してなにかフォローの提案をすることも有効かもしれませんね。
とはいえ、時間は有限なので、一人とか、5人以下の少人数で事業運営しているあなたは、「クリックしてくれた人」とか「メール開封してくれた人」という能動的な人との関係構築をより積極的にきづいていくほうを考えるほうが、時間効率はいいでしょう。
<関連する記事>
リートマグネットをTeachableに設置し受講生をZapierでMailchimpに渡す方法
Mailchimp(メールチンプ)をつかってリードマグネットを自動配信設定する方法
MailchimpのServey(サーベイ)機能をつかいこなす
Google Forms回答者をZapierをつかってMailchimpに自動でタグづけして入れる
リストを増やすMailchimpのLanding page(ランディングページ)の使い方