Mailchimp(メールチンプ)のServey(サーベイ)機能を使うと、あなたのAudience(メールマガジンのリスト)に対してアンケートを投げかけたり、アンケートをSNS等で公開しリストを取得することができます。
Surveyの作り方
Mailchimpの左のナビゲーションの中からCampaigne(キャンペーン)を選んび、ダッシュボードの右側に表れるCreateCampaigne(クリエイトキャンペーン)のボタンをクリックします。
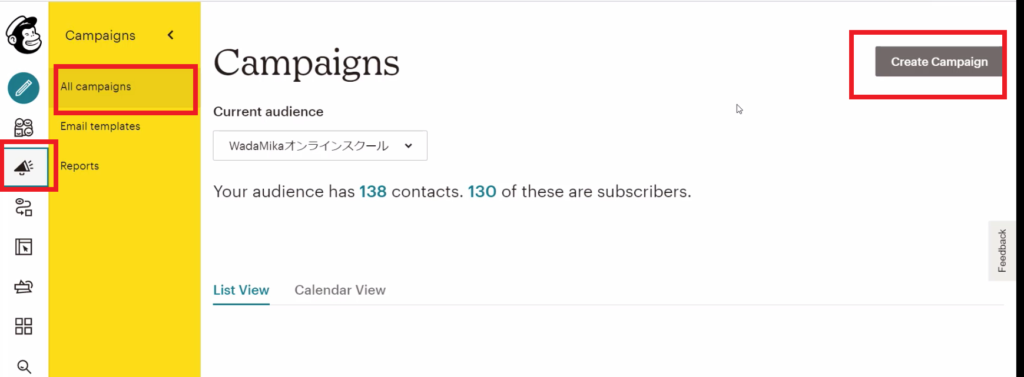
次にでてきた画面で、どんなキャンペーンを作りますか?と聞かれます。
ここで、Surveyを選んでクリック。
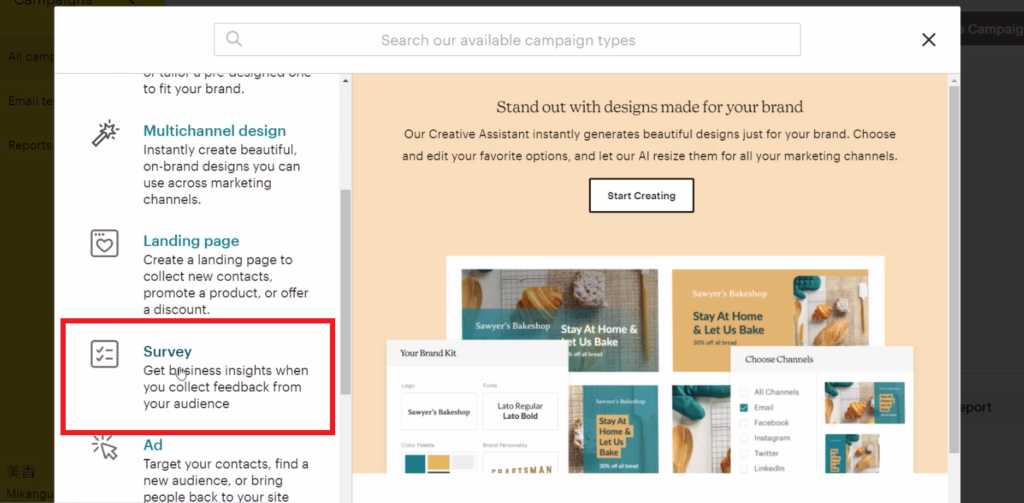
次に、アンケート回答者をリストに追加するときのAudienceを選びます。
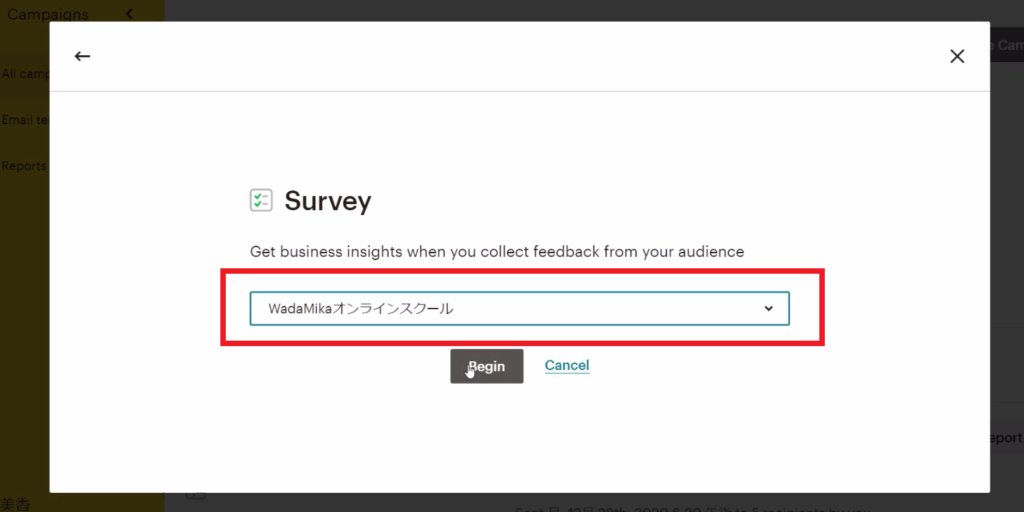
アンケートを作ってゆく画面が次にきます。
Add Question(アド・クエスチョン)のボタンを押して、アンケート制作スタートです。
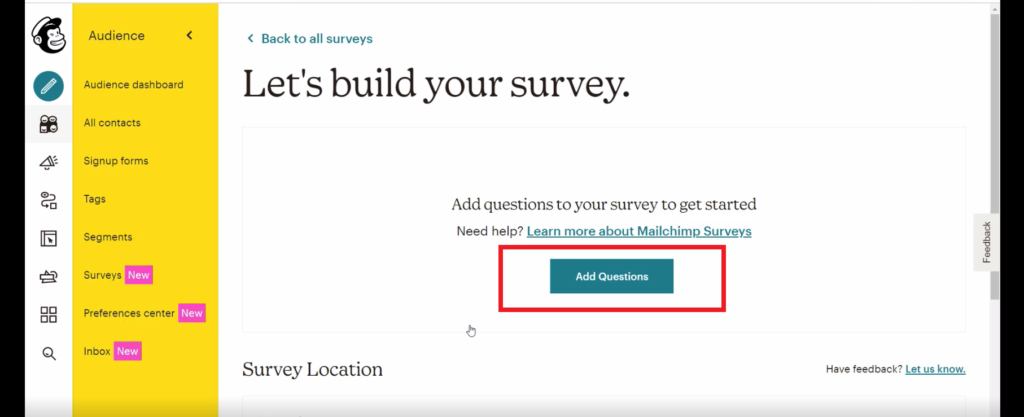
まず、アンケートのタイトルを編集し、アンケート名を記入しましょう。
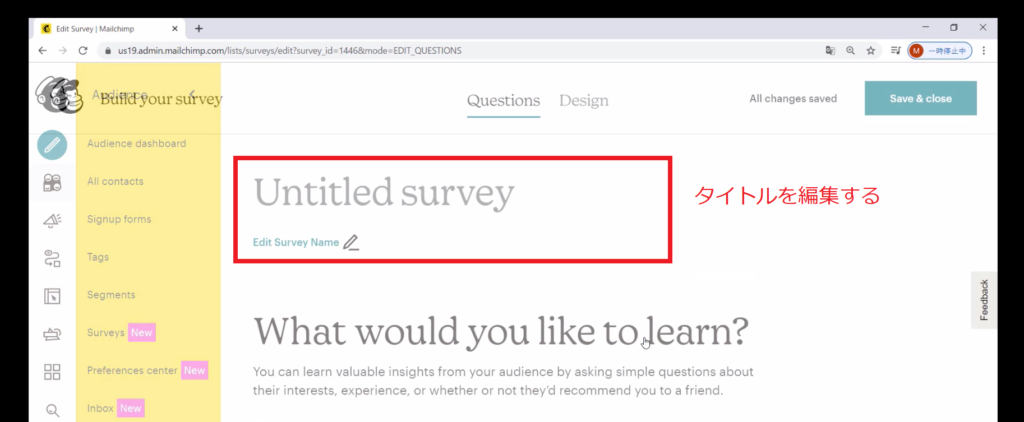
同画面では、上部にタブが2つあり、画面選択ができます。
ひとつは、いま見えているQuestion(クエスチョン)です。
もうひとつはDesigne(デザイン)です。
Question(クエスチョン)タブでは、この画面で質問を加えていくことができます。
Destigne(デザイン)タブでは、アンケートタイトル直下のアンケート説明文や、アンケート送信ボタンや、アンケート送信後の表示画面の設定ができます。
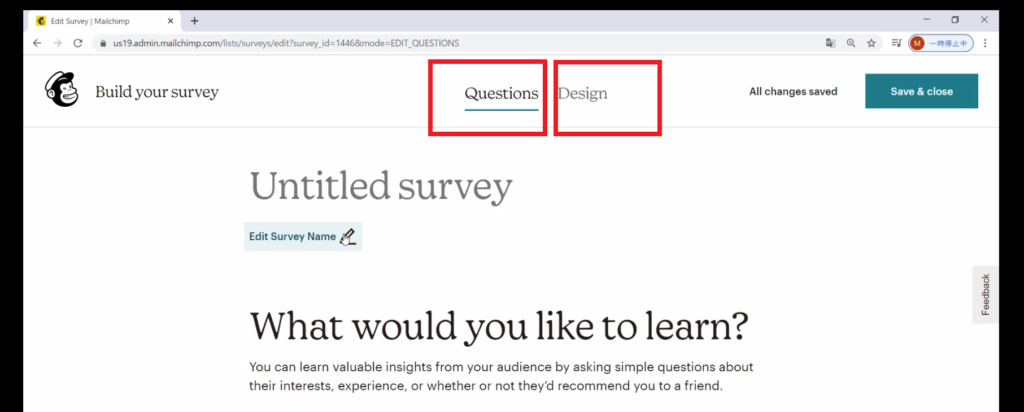
Designe(デザイン)タブを編集する
質問をつくる前に、まず、Designe(デザイン)をクリックして、つくっていきましょう。
Designe(デザイン)タブの中です。
最上部のBranding(ブランディング)覧で、ロゴなど、画像を配置することができます。
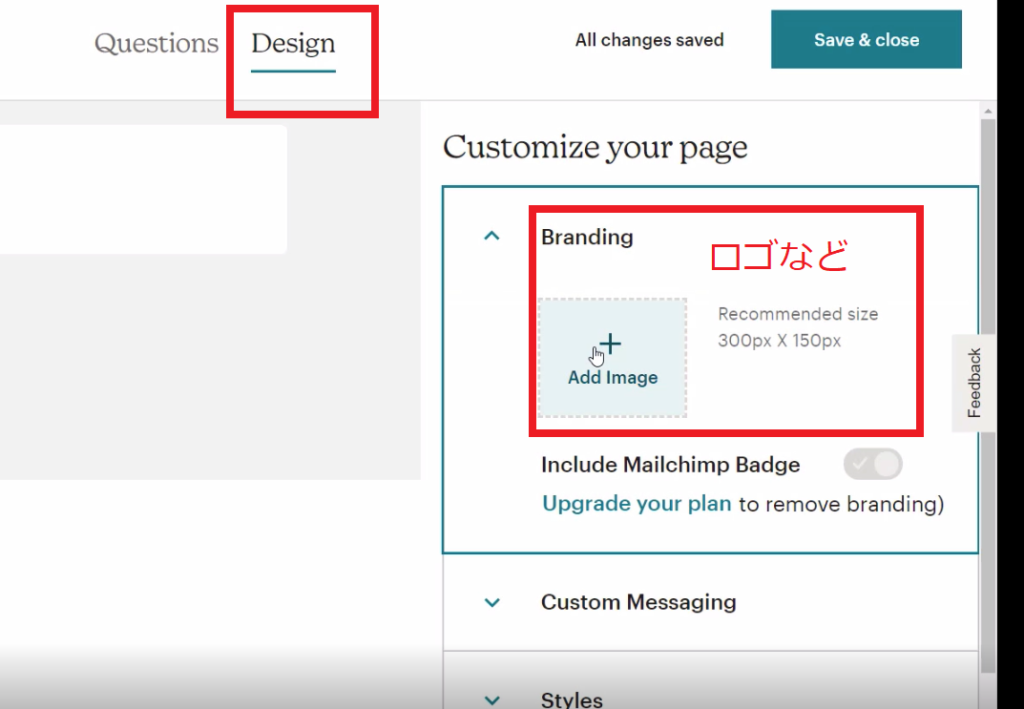
Custom Message(カスタムメッセージ)覧では、4つの設定をします。
・Description
ここでは、このアンケートの主旨説明や、アンケート回答締切日などを、説明を記載します。
・Submit button label(サブミットボタン・ラベル)は、アンケート回答くださった方が最後に、アンケート送信いただくときに、押していただくボタンの表示です。
日本語で「アンケートを送信する」というように、アンケートに協力していただきやすいボタン表示の日本語にしておきましょう。
・Comfirmation massage(カンファメーション・メッセージ)は、アンケート送信ボタンを押してくれた人に、アンケート送信ボタン後に表示する画面メッセージをここに書きます。
よくあるのは、「アンケートにご協力いただきありがとうございました。締切りから一週間後に、結果報告を皆さんにもお送りします。」というような、メッセージでしょうか。
ここで、起こしてほしいアクションが有る場合は、記入しておきましょう。
・Closed Survey Massage(クローズド・サーベイメッセージ)は、このアンケートの回答締切が終わったあと、アンケートが閉じられた後でも、また同じURLにアクセスしてきた人に対して表示するメッセージを書いておきます。
たとえば、「このアンケートは終了しました。またのご協力をおねがいいたします」という具合です。
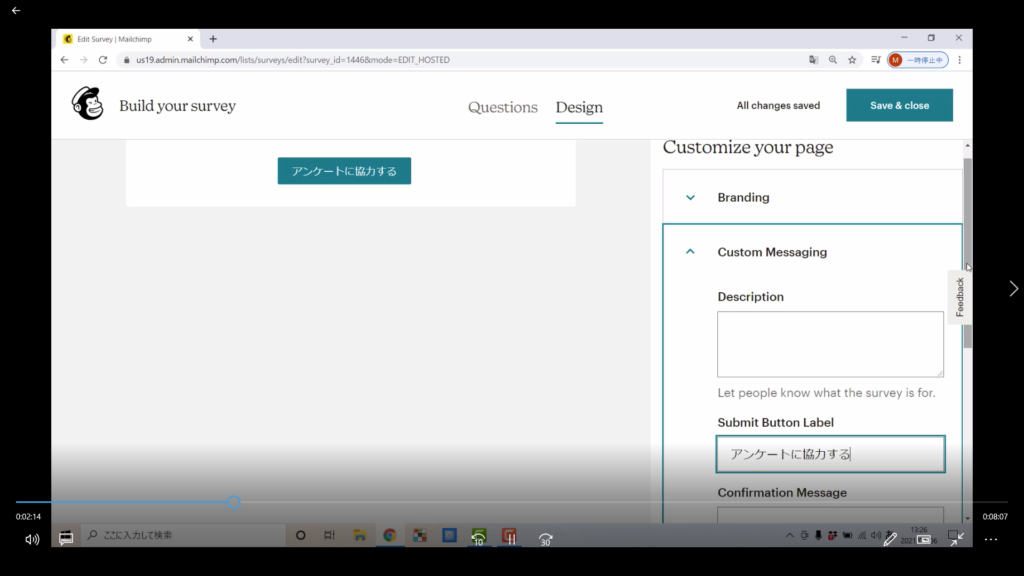
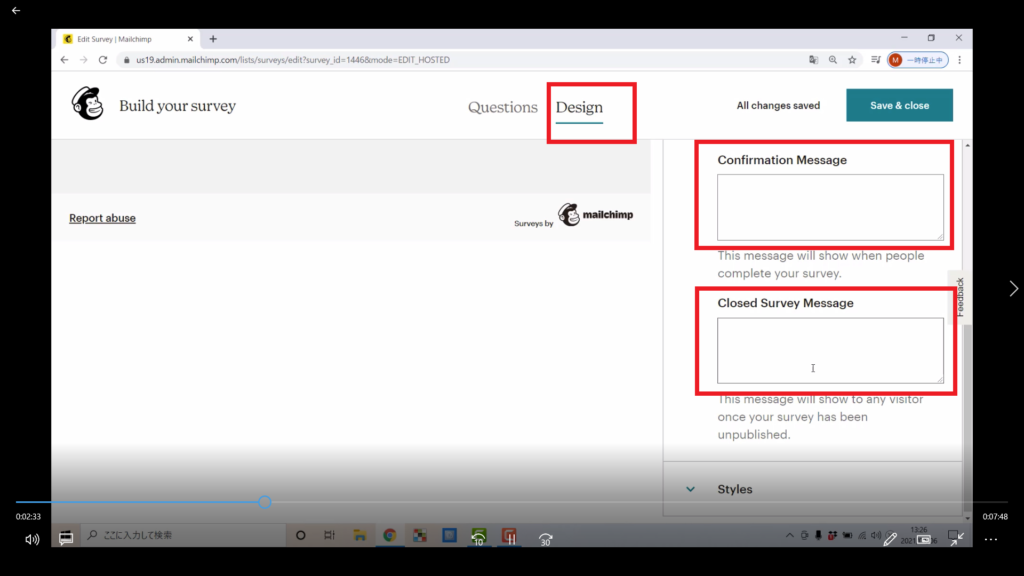
Style(スタイル)からは、ボタンの色をを選ぶことがでます。
デフォルトでは、濃い青緑色が背景で、テキストが白ですね。
あなたのブランドカラーに変更しましょう。
MailchimpのSurvey(サーベイ)機能で、デザインできることができるのは、ここまでです。
出来上がりは、GoogleFormsと比べて、あまりスタイリッシュにはできません。
Question(クエスチョン)画面のつくり方
まず、どういう回答をお願いするのかを4つの形式から選択します。
・ラジオボタン(選択肢のなかから1つ選ぶ)
・チェックボックス(選択肢のなかから複数選ぶ)
・レベル選択(1から10の段階を設定し、レベルを選択してもらいます)
・テキスト入力(自由記入欄)
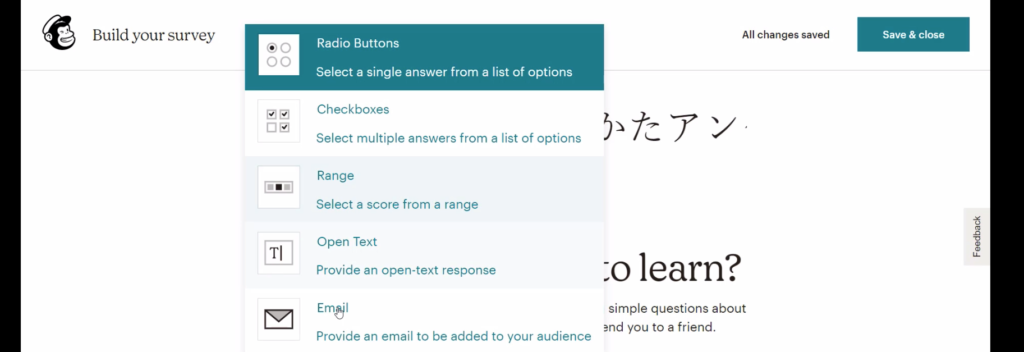
アンケートの鉄則は、最初の疑問は「はい/いいえ」で答えることができる質問にすることです。理由は、まずアンケートに答える作業に慣れていただくところから始め、いきおいをつけていただきます。あなたが一番聴きたい、自由記入の質問は、最後に持ってくるのがおすすめです。
たとえば、最初は、あなたは男性ですか女性ですかと、ラジオボタンをつかって、質問を始める、という具合です。
「はい/いいえ」を選ぶのはラジオボタンになります。
チェックボックスは、複数該当するものにチェックを入れていただくことができます。
例えば、あなたがセミナーをこれから作るために、「どういったジャンルに興味がありますか?」という質問をしたいとします。
興味あるものに、3つチェックを入れてくださいというような質問設定ができます。
レンジは、レベルを選択いただくことができます。
あなたも、セミナー参加後に満足度調査の項目に答えた経験がありますよね。
そのように、レベルを段階で質問したいときに、このレンジの質問をつかいます。
オープンテキストの機能は、記述式の答えを求める時に使います。
最後に、メールアドレスをお聞きする欄を設けておきましょう。
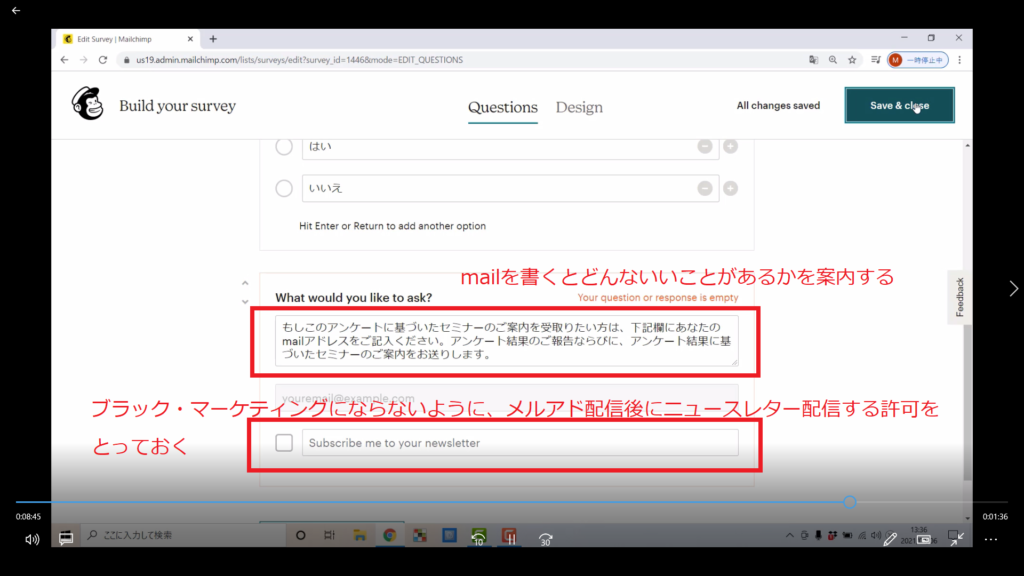
もし、あなたのAudiencに向かってのみ、このSuveyを実施する場合は、メールアドレスを取得する蘭は必要ありません。アンケートにご協力いただいた方のみに、タグをつける方法があり、それによって、Survey協力者のみを対象としてマーケティングメールをお送りしてゆく設定ができるからです。(このあと説明します)。
しかし、もし、アンケートを、SNS等で公開し、紹介を依頼したり、FacebookやTwitterでも、アンケートの協力をお願いし見込み客を集める方法を撮る場合は、メールアドレスを記載いただけるようにしておきましょう。
「アンケート回答者特典の、特別割引価格でのセミナー案内が欲しいと思ったらあなたのメールアドレスこちらへ残してください」というようなご案内文をつけておくことで、興味ない方は、メールアドレスを残さず立ち去って行かれますので、効率良く次のマーケティングキャンペーン送信の段階に進んでいたけます。
また、「ニュースレターも受け取りますか?」という確認ボタンもできるだけつけておきましょう。
これは、個人情報保護方針がだんだん厳しくなってきている昨今ですので、ブラック・マーケティングとならないように、あった方が親切ですね。
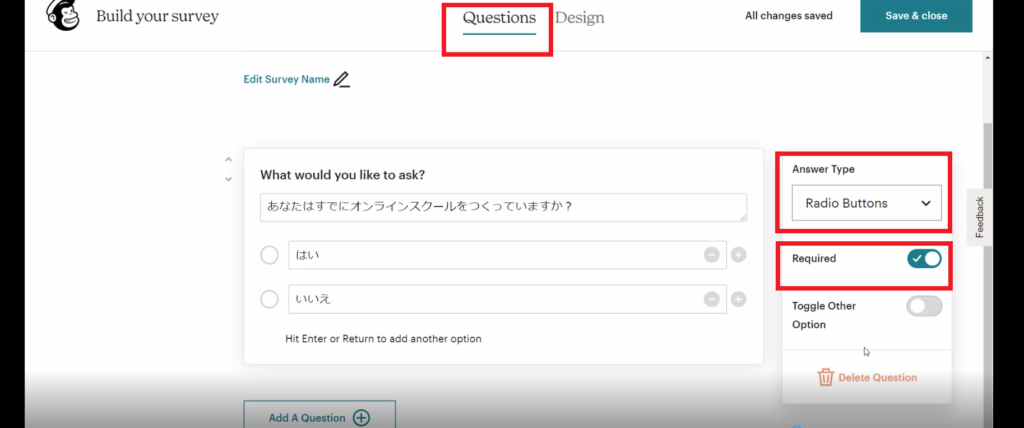
各質問への回答を必須にしておきたい場合です。
Regurire(リクワイヤ)にチェックを入れておきます。
以上でアンケート作成は終わりです。
公開する
Turn Onボタンを押して、緑色になると、公開されます。
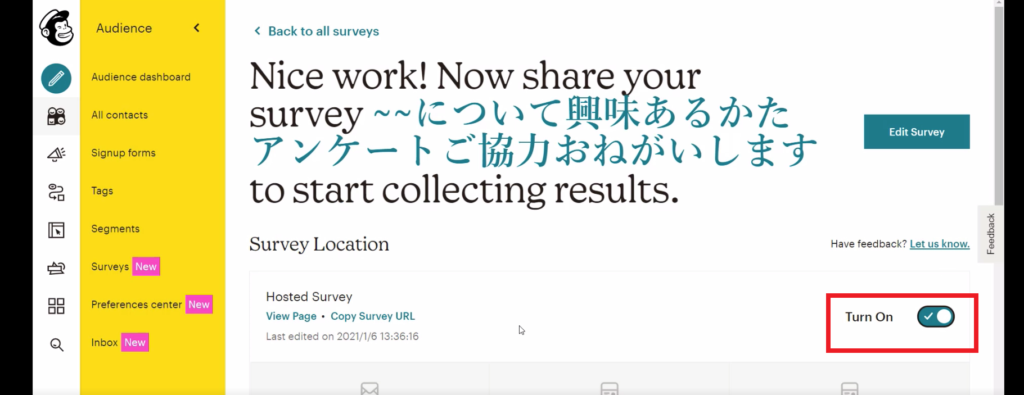
アンケートを4つの方法で配布する
アンケートに答えてもらうために、4つの方法で配布していく機能が、メールチンプについています。
その機能をつかっていきましょう。
- あなたのAudienceにキャンペーンメール内で、アンケートURLを案内する
Mailchimpキャンペーン内でアンケートURLを案内する場合は、必ず、()からリンクをコピーして使用してください。(2)の汎用的リンクだと、エラーがでて、アンケートURLを案内することができません。
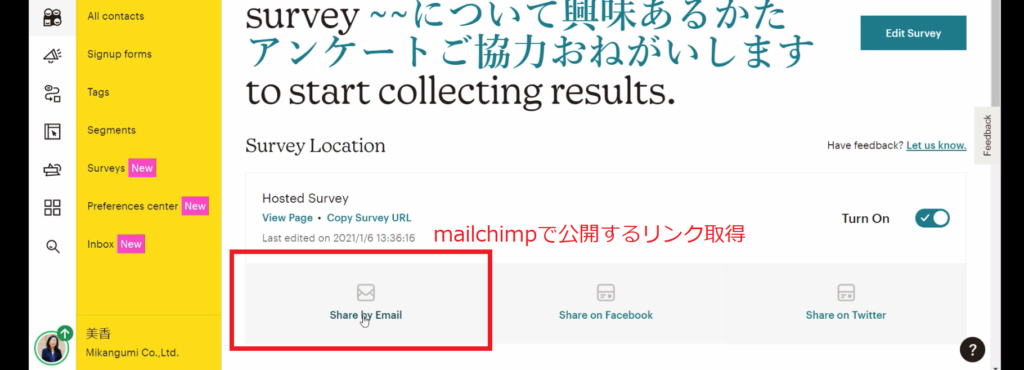
- あなたのブログ等で、アンケートURLを案内する。
Mailchimpのキャンペーン、Facebook、Twitter以外でアンケートURLを案内する場合は、こちらを利用します。
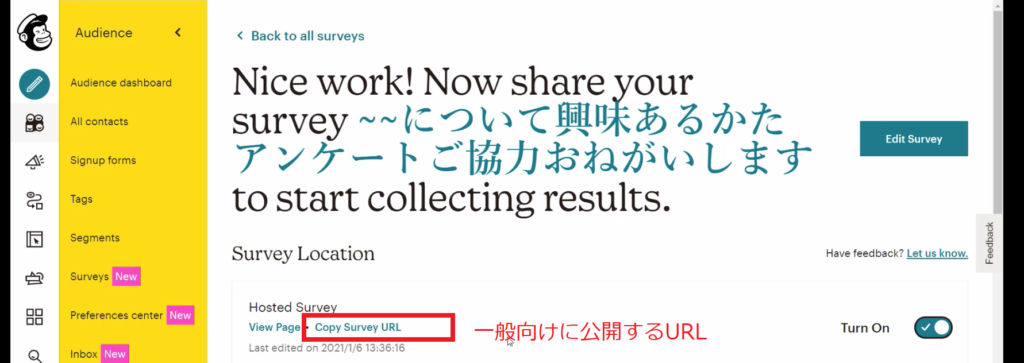
- Facebookで、アンケートURLを案内する
MailchimpとFacebookアカウントをIntegrate(統合)すると使用できる機能です。
- Twitterで、アンケートURLを案内する。
MailchimpとTwitterアカウントをIntegrage(統合)すると使用できる機能です。
いづれも、アカウントを統合して使用します。
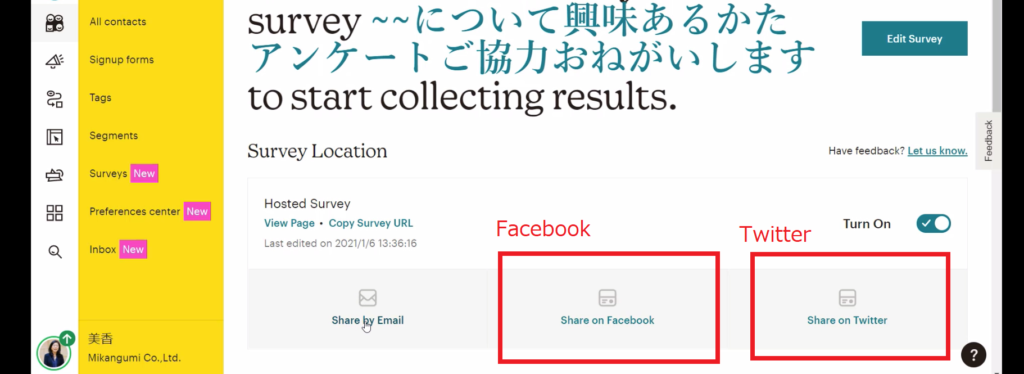
アンケート回答者をタグづけする
Mailchimp(メールチンプ)のSurvey(サーベイ)機能を通じてアンケートに答えて下さた方に、新しいタグをつけます。
その方法をご案内します。
アンケートが終了した段階で、このタグ付け作業をしてください。
まず、Campaigneのなかから、該当するSurveyの右にある「view」ボタンをクリックします。
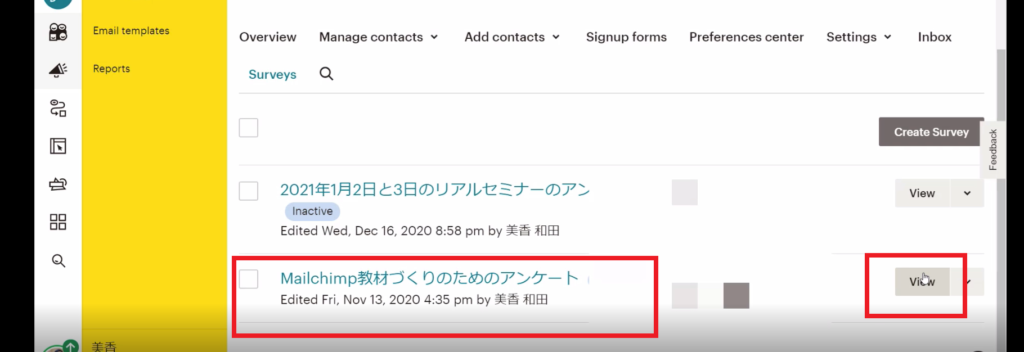
次の画面で、ViewReport(ビューレポート)ボタンをクリックします。
「+Tag Contacts(タグコンタクト)」のボタンををクリックします。
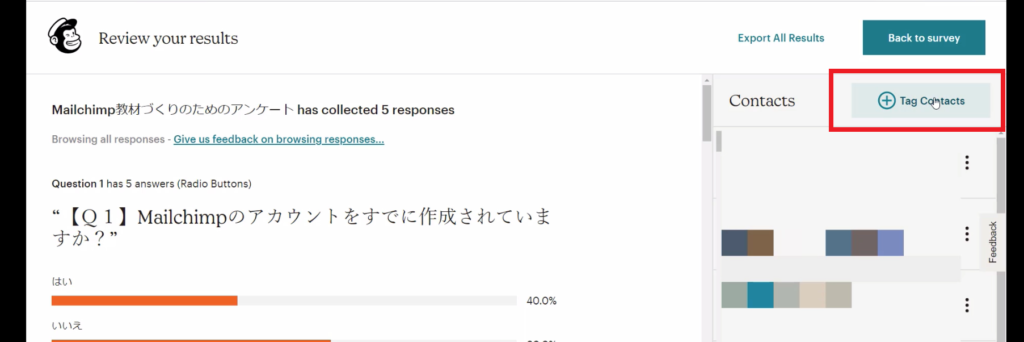
新しいタグ名をつけたい場合、ここでローマ字で文字列を入力し、Enterキーを押します。
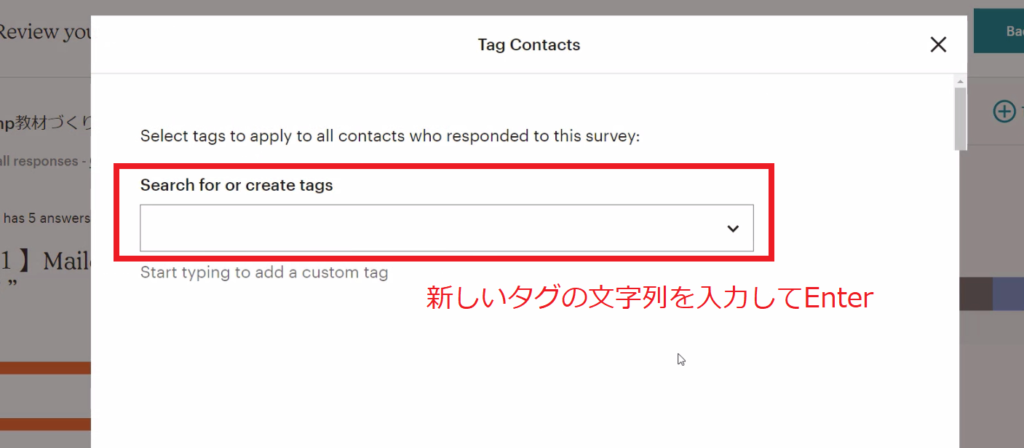
これで、あなたのAudienceにはいっているアンケート回答者全員に新しいタグが一括してつきました。
このタグ機能で、次に、アンケート回答者のみに、キャンペーンメールを送ってゆくというコントロールができるようになります。
まとめ
わたしは、最後にご紹介した「一括タグづけ機能」が便利だとおもい、MailchimpのSurvey機能のご紹介をしようとおもったのでした。
ぜひ、リストを増やすマーケティングの一環としてMailchimpのSurvey機能使いこなしてみてください。
※GoogleFormsでアンケートを実施し、回答者に一括でタグをつける方法もご案内しています。
【ご案内】
和田美香オンラインスクールでは「Mailchimpワンデー講座」を年に数回、不定期に開催しております。
開催のご案内を見逃したくない方は、下記URLをクリックしたうえで、開催案内を受信になられるメールアドレスをご記入ください。
【関連記事】
リートマグネットをTeachableに設置し受講生をZapierでMailchimpに渡す方法
Google Forms回答者をZapierをつかってMailchimpに自動でタグづけして入れる
リストを増やすMailchimpのLanding page(ランディングページ)の使い方
[…] MailchimpのServey(サーベイ)機能をつかいこなす […]