動画コース作成時の、スライド作成、音声録音環境、ファイルの保存方法など、小さなつまずきを無くす話題をこの記事では提供します。初めて動画コースを作成する方からいただく質問や、初めて動画コースをUdemyにアップする方からお聞きした質問をもとに編集してみました。
目次
1スライド1メッセージ
スクリーンキャスト形式で動画制作する場合には、スライド作成時、これを絶対に守ってください。
スライド1枚につき、伝えたいメッセージは1つだけを込めてください。
体裁例
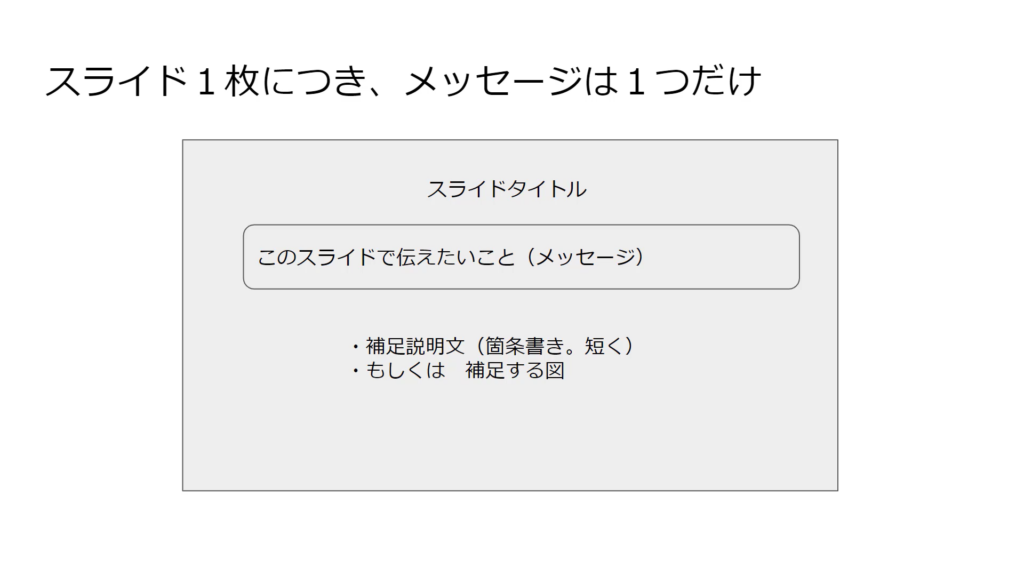
沢山伝えたいことがあるときは、また次のスライドで伝えましょう。
アニメーションは封印してみてください。
1スライド1メッセージにすると、動画の画面に動きが出てテンポもよくなり、観ている側も、要点をつかみやすくなります。
スライドサイズ
スライドサイズは、必ず16対9にしてください。
4対3のスライドをつくると、動画画面の中で、上下が切れてしまうことになります。
Udemyでは、4対3のスライドでも審査を通してはくれますが、画面の周りが大きく空いてしまうことを指摘され、今度から16対9でスライド作成してくださいね、とコメントがあるはずです。
和田には、もう、スライドサイズは4対3の方がいいですかって、質問を絶対にしないでください。
受講生への呼びかけ方
シナリオを作成される方にも、スライドをみながら録音される方にも、どちらにも気をつけていただいたいことです。
受講生にむかって、「あなた」、で呼び掛けてください。
なぜなら、動画はひとりの状況で観るからです。
セミナー会場のように、たくさんの方が座っているなかで観るわけではありません。
だから、「みなさん」と話しかけないほうがいいのです。
「あなた」と画面の向こうからカメラ目線で呼びかけられた受講生さんは、「自分のために話してくれている」と疑似的に感じてくださる効果が出ます。
録音と保存のタイミング
和田はCamtasiaで、動画教材を録画しています。
Camtasiaで録画し、保存する方法は、2つあります。
(1)都度保存
レクチャー動画を1本づつ録画し、都度保存します。保存するときには、都度プロジェクト保存というかたちをとり、「ファイル>名前をつけて保存」を選択して、プロジェクト保存します。この名前をつけたプロジェクトのファイルの拡張子は「.tscproj」になっています。もうひとつ、拡張子「.trec」のファイルも保存されます。すべてのレクチャーを撮り終えてから、「.tscproj」を「メディアをインポート」する機能で、メディアピンに置いて編集。編集が終わってから、最後に「エクスポート>ローカルファイル」から、名前を付けなおしてmp4に変換して最終保存します。
この方法のメリットは、あとから編集のときに、レクチャー同士を切り離す作業が必要ないこと。
この方法のデメリットは、レクチャーのたびごとに保存作業がいったんはさまるので、しゃべりのリズムがいったん途切れることです。
(2)一気にしゃべる
レクチャーを、1本1本区切って保存せず、セクション全体、あるいは、コース全体を、すべてしゃべり切ってから、保存します。編集の段階で、レクチャー毎に切り離し、個別にレクチャー名をつけなおして、レクチャー毎にmp4で保存します。
この方法のメリットは、しゃべりのリズムを止めることなく一気に話してしまえること。
この方法のデメリットは、編集のときに、レクチャー毎に切り離す作業が必要だということ。1本のデータが長く、重たくなりがちなので、編集の作業の時に、Camtasiaがすこしもたもたするかもしれません。
初めて1本録音したらUdemyから音のフィードバックをまず受けよう
本番録音を本格的に進めてゆく前に、Udemyに音のテストデータを送ってフィードバックを受けましょう。これは、必ず最初にやっておくことをおすすめします。わたしは、コースが出来上がった後の審査で、何度も音のノイズでひっかかり、結局まるまる8時間ものの1本の動画コースをお蔵入りさせたことがあるためです。先に音の審査をうけておくことで、音の質がいい録画環境はコレという組み合わせで安心して録画ができます。
Udemyに音の審査を出す入口は、2つあります。
1 講師ダッシュボードの、左のメインナビゲーションのなかから、「ツール」をクリック。すると、画面に3つ並んだメニューのなかの一番左に「テスト動画」と書かれている枠があります。そこをクリックして、テストで録音した動画データをアップロードしてください。
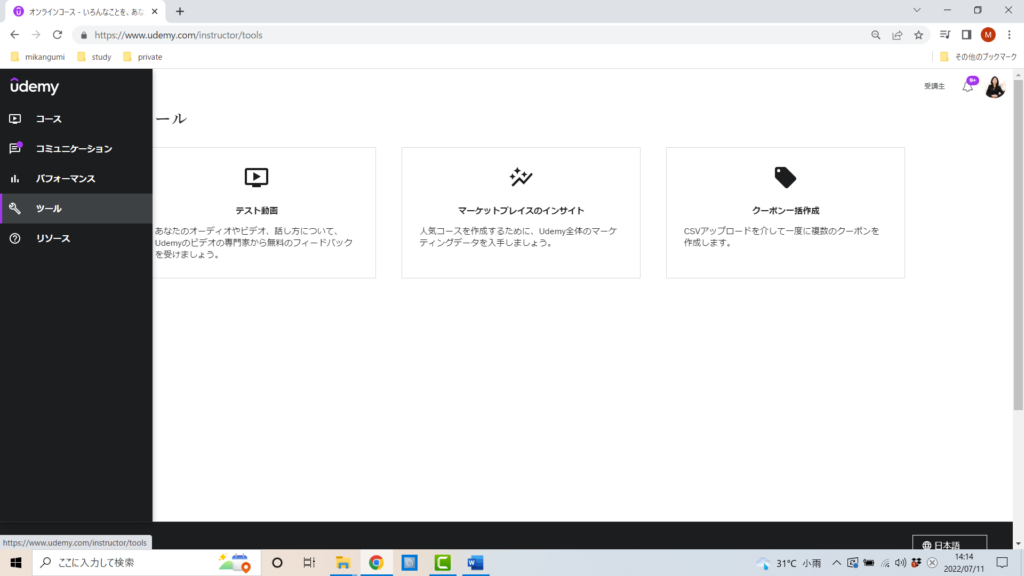
2 講師ダッシュボードから、「コース作成」にすすみます。新しいコースをつくる画面にきたら、左のメインナビゲーションから「ビデオの設定とテスト」をみつけてください。上から3番目に配置されています。「テストビデオを作成」の入口から、テスト動画をアップします。
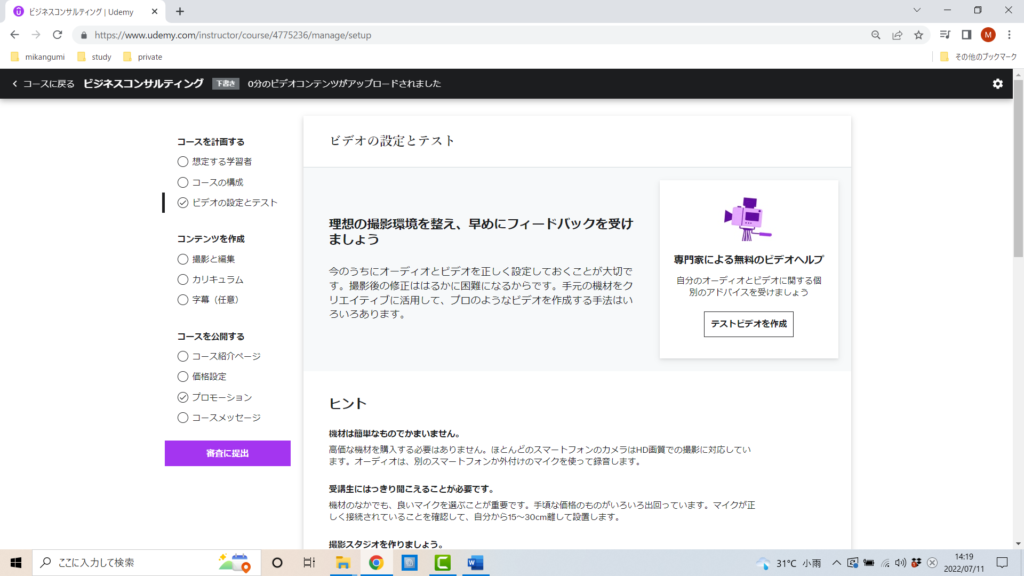
ノイズを除去する工夫を録音時にするべき2つの理由
ノイズを極力いれない工夫を、録音時にしておきましょう。
Camtasiaにも、どの動画編集ソフトにも、ノイズ除去機能はついています。
だから、「編集で多少のことはなんとかなるのではないか」と思われるかもしれません。
でも、ノイズ除去機能を使用しないで、録画環境づくりの段階でノイズが入らないようにしていただきたいのです。
その理由は2つあります。
- ノイズ除去すると、元のデータが劣化します。あなたの声が変わります。
- 編集時にノイズ除去の作業をする時間そのものがムダな労力です。外注に出すとしても、編集の手間がかかることから、余計なコストがかかってしまいます。
録音環境を整えるために気を付けたい3つのこと
- マイクを単一志向のモードに設定します。そしてマイクの集音部分に、唇がくっつくかくっつかないかぐらいの近さまで接近して話します。マイクに口を極力近づけ続けることで、距離の変化による音量の変化の発生を防ぎます。
- マイクに向かって話すときに、1レクチャーのなかで、音量がかわらないように、「友達に長電話するぐらい」の音量で、最初から最後まで話します。これを心掛けていないと、レクチャーの出だし部分は、はりきって「こんにちは!」と大音量になるのに、10分近く話した後ろのほうでは疲れてきてボソボソ話してしまい、編集のときに音量を一定にするために調整作業が複雑になってしまいます。
- ホワイトノイズを消し去った環境で録音しましょう。換気扇、クーラー、場合によっては冷蔵庫など、モーター音が入らないように、スイッチを切って録音します。できれば、音が反響しない環境、つまり音が吸収される環境をつくって、録音しましょう。フローリングの床より、絨毯や畳があり、カーテンや襖がある部屋がおすすめです。わたしは、布団で音を吸収してもらおうと考え、寝室で録音しています。フローリングの部屋で録音したときとは、録音後の音の響き具合が全く違います。受講生さんのなかでは、録音環境をつくるために、フエルト製の衝立を四方にたてて使っておられる方もいらっしゃりました。事務所ではそれもありですね。
編集では何をしているのか?
録画データを編集するとき、主にすることは、「ケバドリ」です。
「あー」とか「エー」「あのー」「でー」といった、間延びしたしゃべりの部分を、編集で削ります。
この間延び部分がない音源になることで、受講生は、教材を聴きやすくなります。
編集の工程をカットするアイデア
動画制作の工程全体を効率化するために、編集そのものを行わないという選択をとられている受講生さんがおられたので、その効率化の工夫もお伝えしておきます。
編集は、主に、ケバドリといって、「あー」とか「エー」「あのー」「でー」といった、間延びしたしゃべりを削るために行います。
どうして、話しの途中で間延びしてしまうかというと、次に話す内容を頭の中で考えている時間があり、そのとき「あのー」と口が言って、時間稼ぎをしているわけです。
このケバドリの編集をしないようにするには、もともと、「あのー」「エー」を発話しないように、スクリプトを書いて、話す内容をばっちり練習しておけば、ケバドリ編集は不要となります。
読み上げ原稿をつくって、録音のまえに原稿を読む練習をすること、ぜひ、試してみてください。
それから、この方法をとるときは、1つのレクチャーを3分程度と短めにしておくことも、うまくゆくコツのひとつになります。
テロップや背景音は入れますか?
YouTuberで、Udemyに参入されておられる方から、こんな質問をうけました。
テロップやBGMを入れたほうが、動画教材も見やすくないですか?
わたしからは「不要です」とお返事しています。
理由は、コース全体で1時間以上聴く間、話しに集中するのであってBGMを聴きたいわけではないからです。
もし理解を促したい目的で画面のなかに字をいれるのであれば、Udemyにも字幕表示機能がありますので、そちらをご利用ください。
米国の講師で、背景音をいれておられるコースもたしかにありました。
そのときは、レクチャーのすべてにわたって音が入っているというよりも、1本のレクチャーのイントロ部分と、エンディング部分に、レクチャーが次に移ってゆくしるしとして入っていました。
そもそも、YouTubrは、たくさんのレコメンド機能のなかから、目にとめてもらって再生してもらうために、編集テクニックが多用されています。
でも、Udemyでは、「受講生の学びが深くなる」工夫のために、それらテクニックが有効なのかどうかを考えて、いれてみるかどうかを検討してください。
最終保存時のファイル名の提案
編集が終わった後、最終保存の時のファイル名のご案内です。
次の二つのことを意識して動画の保存時にファイル名をつけてください。
一つ目は、セクション番号とレクチャ番号を、冒頭に数字でつけておきましょう。例えば、第3章の2番目のレクチャだとしたら、「3-2」とファイル名の冒頭につけておくこと。
二つ目は、レクチャータイトルを、ファイル名に付けておきます。たとえば、「3-2 作業標準化が有効な3つの条件とは」といった具合です。
これをつけておくことで、Udemyのカリキュラム作成時に一括アップロードしたあと、個別のレクチャーに動画をあててゆくときも、該当動画データをさがしやすくなります。
Teachableにも同じ動画をあげていいです
Udemyで公開した有料コースを、YouTubeで無料公開してはいけません。
ですが、同じコースを、Teachableなどで自前のプラットフォームで有料公開することはOKです。
Teachableだと、一括アップロードしたら、カリキュラム頁のなかで、ファイル名が自動でレクチャー名として表示されるので、レクチャー番号とレクチャー名をUdemyのように手で打つ必要がなくなります。作業効率がいいので、一度に、UdemyとTeachableの両方にコースアップしてしまうという手もおすすめです。
自前でTeachableに載せたコースは、好きなときに、好きな割引率でクーポンを作成し配布することができるというメリットがあります。
UdemyとTeachableにダブルでコースをアップすること、あなたもやってみてください。
WAON(和田美香オンラインスクールのコンサルティングサービス)に参加しておられないけれど、和田まで教材クーポンを送ってこられた方もおられます。はい、そんなふうに、自分でクーポンをガシガシ配って、マーケティングするのも、ビジネスの立ち上げ時には大切ですね。







