この記事では、Teachableに設置した特定のコースに対して、複数人数つかえる割引クーポンコードを生成する方法と、そのクーポンを配付する方法についてお伝えします。
クーポンを拡散させ、マーケティングのオファー強化に使いましょう。
クーポン作成の入り口
まず、クーポンを作成したい特定のコースのインフォメーション画面にいきます。
そのコースのサブナビゲーションの中で、下の方に「Coupons(クーポン)」の文字列がありますので、そこをクリック。
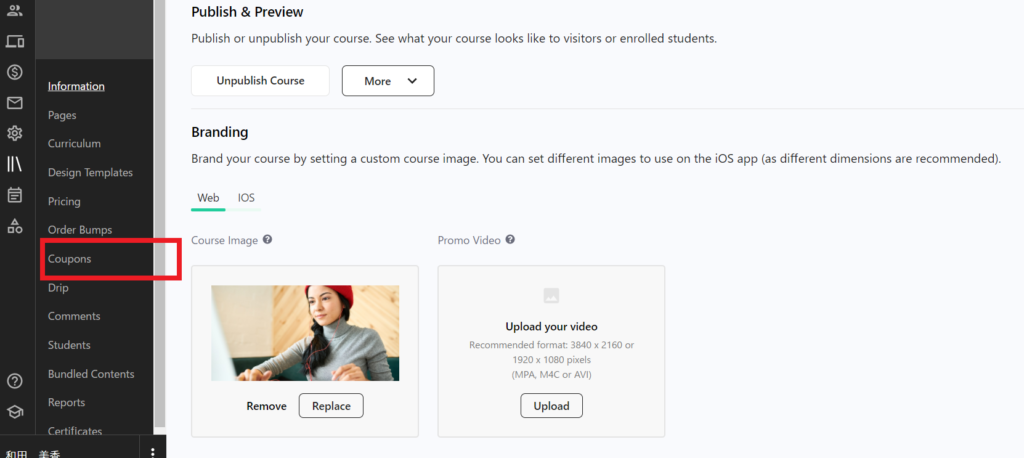
次に、画面右上の緑のボタン「Add New Coupon(新しいクーポンを追加する)」をクリックします。
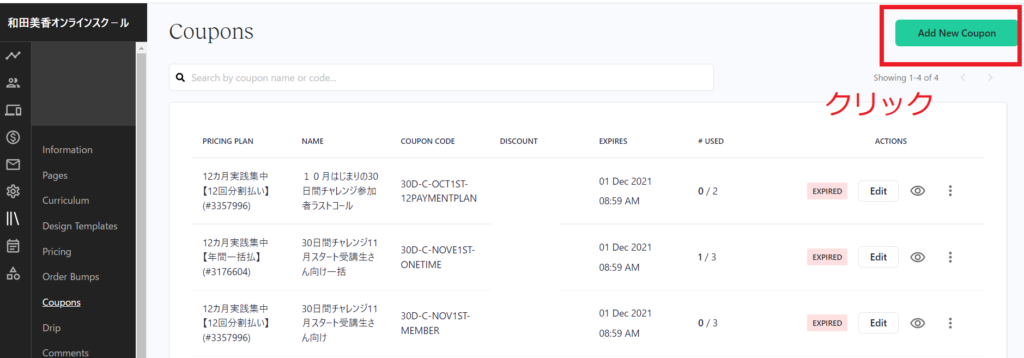
すると、「どちらのタイプのクーポンをつくりますか?」と選択の画面がポップアップで出てきます。
今回は、左側の「Multiple Use(複数回使える)」を選択して説明します。
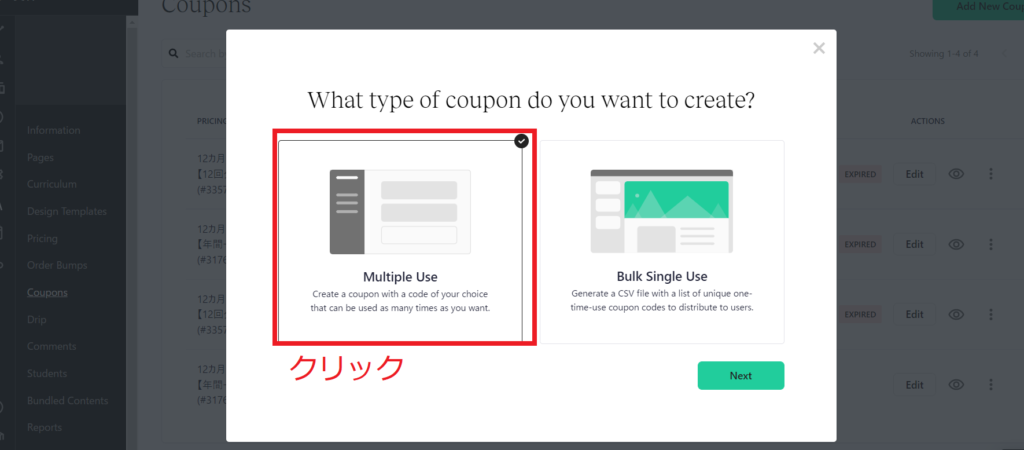
クーポンの使い方例
ここで、クーポンタイプによる使い方の例をお話ししておきます。
右側の「Bulk Single Use(1回だけつかう)」は、わたしは使ったことがありません。
どんなときに使うものと想定されるか、簡単にだけふれておきます。
例えば、企業契約し、社員100人分クーポンを発行してくださいと言われたとします。
団体で契約している先にcsvで一括でクーポンを生成して管理者に渡し、そこから各個人に配布してもらって使います。csvで生成されたクーポンは、一回使されたらそのクーポンコードはもう使えなくなります。このタイプのクーポンは、配付した人と紐づけしていると、だれがそのクーポンを使っているか、まだ使ってないかがわかります。つまり、学習に参加しているかしていないかが、管理することができるメリットがあります。
でも、わたしたち、オンラインコース・クリエイターは、主に、左側のMulchpleUse(複数回使える).を使います。
私の使い方の例を2つご紹介します。
ひとつは、新しいコースを作ったときの紹介クーポンです。
自分のメルマガで、新しいコースのセールスをする場合、クーポンでメルマガ読者限定の割引率の高い期間限定で、かつ、先着順が効くクーポンを作成し、メールにクーポンを添付して配付します。
クーポンコードの消化数を管理画面でみると、何人の方が、メルマガ経由で、購入下さったかがわかります。
もうひとつは、サンキューページのアップセルやボーナスレクチャーで表示させるクーポンです。
ある特定のコース購入者に対して、上位コースをアップセルをするときに、サンキューページと、ボーリスレクチャーで、クーポンを表示させます。
わたしは、サンキューページに表示させる割引率を、ボーナスレクチャーで表示させる割引率よりも格段に高くしています。
理由は、サンキューページは、コース購読手続き直後に1回しか現れないページで、そのページは2度と訪れることができない画面だからです。
サンキューページで決断してくださる方には、「ここでしか買えないお得感」を存分に味わっていただきたいからです。
ボーナスレクチャーは、コースの最後のレクチャーに挿入してあるので、「いつでも見たいときに観る」ことができ、限定感が薄いです。なので、ボーナスレクチャーには、サンキューページと比べて、低い割引率のクーポンを案内しています。
複数回使えるクーポンを作成する
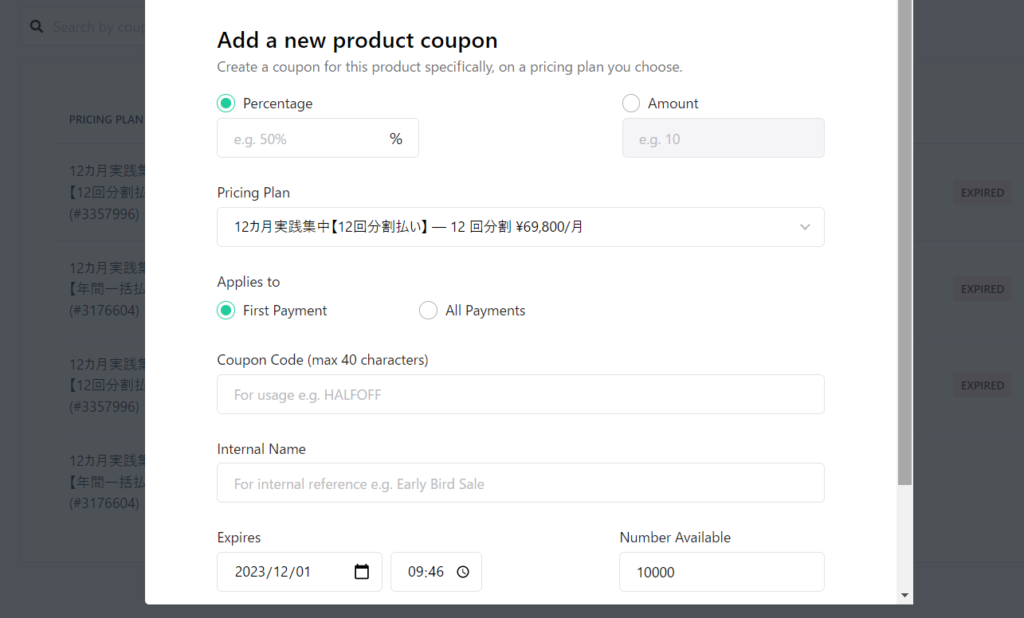
割引表示には、2つの方法があります。
ひとつが、Percentage(%オフ)。
もうひとつが、Amount(金額オフ)。
あなたは、どちらの割引表示を使いたいか、まず選択します。
これは、あなたの戦略によって使い分けてください。
わたしは、インパクトの高い割引率を出すとき、たとえば、90%オフとか95%といった数字のときは、%オフ表示をつかいます。
それ以外は、金額オフ表示をつかいます。
気をつけて頂きたいのは、Amout欄は、「割引したい金額」を記入するということです。
割引後の最終金額を記入するわけではないということです。
2400円と書けば、購入者は定価5000円から2400円を引かれて、2600円を支払って購入することになります。
%オフ欄にも、同じように「割引したい率」を記入しましょう。
30%割引と書けば、購入者は定価の70%を支払って購入することになります。
「Pricing Plan(料金プラン)」選択のプルダウン欄は、複数の価格を設定した場合、ここからクーポンを作成したいプランを選択してください。
「Applies to(クーポン適用範囲)」は、いまつくっているクーポンが、いま操作している特定のコースでのみ1回限り使えるものなので、「First payment(初めての支払い)」を選択しておきます。
「Coupon Code(クーポンコード)」欄は、あなたの好きな文字列を入力してクーポンコードを作成します。
このクーポンコードは、購入者に見えるコード名になります。
日本語ではなく、ローマ字と数字と記号で生成しましょう。
「Internal Name(内部表示名)」欄は、コース運営の管理側だけで見るものなので、どんな文字列でも構いません。わたしは、クーポンを提示する箇所と相手がわかるように、ここの欄を使用しています。
「Expiers(有効期限)」と「Number Available(発行枚数)」欄は、クーポンの希少性を演出するために、フル活用したい機能です。
クーポンで限定性と希少性を演出する方法
わたしは、メールでのキャンペーンを配付するときには、クーポン使用期限を年月、日時、時間で区切ったうえに、枚数も少な目に限定して発行します。
たとえば、11月30日23時50分まで有効、3枚発行、という具合です。
ボーナスレクチャーやサンキューページでアップセルするために発行するクーポンだけは、枚数限定にして、有効期限は長めに発行してあります。
頻繁にクーポン画面をメンテナンスするのは手間がかかるので、放置しておきたいため、長めに設定してあるという理由です。
クーポン配付方法
先ほど作ったクーポンの配布方法を見ていきましょう。
私が一番お勧めしたい方法をお伝えします。
クーポン画面の、該当するクーポン右側に、目のマーク(Preview)があります。
これをクリックすると、クーポンコードが反映されたセールスページのプレビューが表示されます。
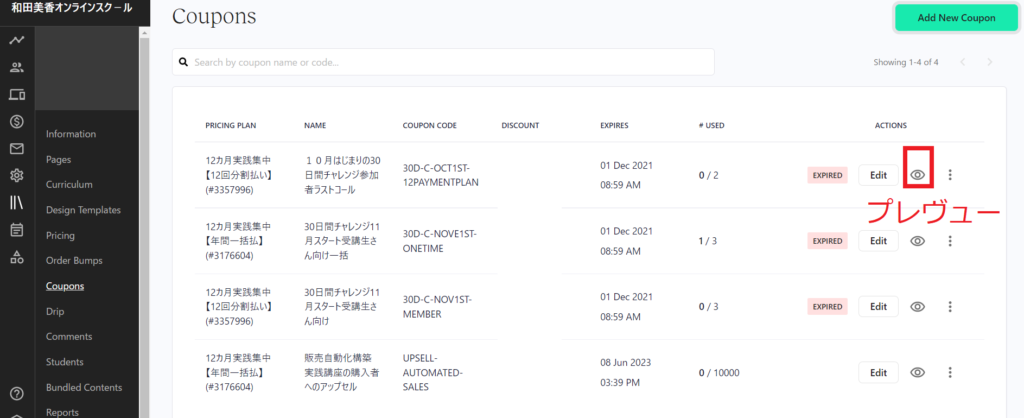
このプレビュー画面のURLをコピーし、配付していきます。
画面の一番上に、URLが書かれている欄があります。
URLの文字列を全てコピーします。
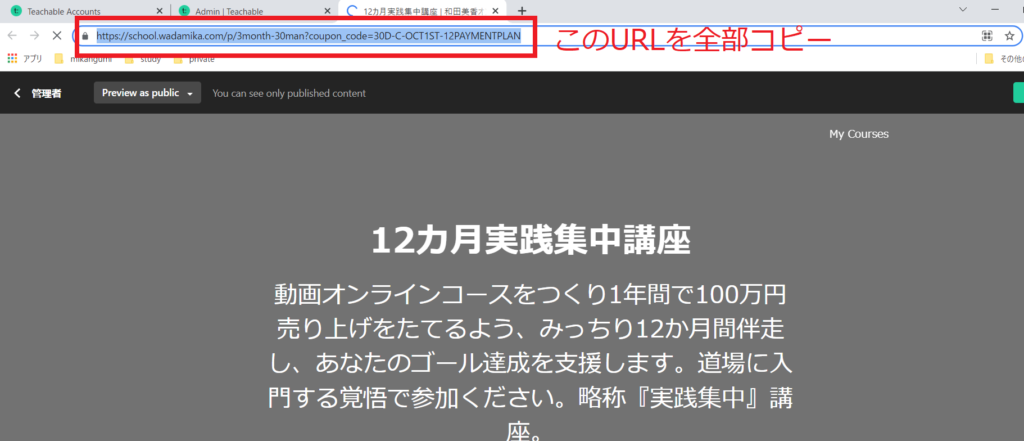
そして、クーポンを配付したいところに、このURLをペーストして、拡散させます。
例えばメルマガに50%オフクーポンがはいった、このプレビューリンクを張ると、閲覧者は、すでに 50%割り引かれた金額が表示されているこのプレビュー画面に飛ぶようにすることができます。
このまま決済ページに進んでも、きちんと、50%割引されたあとの、実際に支払いを求められる金額が、決済確認画面に表れます。
まとめ
情報の受け手は「結局、わたしはいくら払わなければならないのか」ということを気にします。
一瞬でも暗算しなければならないなど、脳に嫌なタスクを課されたら、見過ごしてしまう傾向もあります。
でも、ここはうまくTeachableのアップデートでは解消されていて、クーポン提示画面では、「割り引かれて最終的にお金を出さなければならない金額」を自動で提示してくれているので、安心しましょう。
クーポンをあなたもうまく使って、セールスを最大化させてください。
参考
Teachable(ティーチャブル)で大幅なアップデートが2021年10月にありました。この記事は、アップデート後の画面をつかって説明しています。
<関連記事>
コーホートベースのオンラインコースにTeachableのEmail Leads Formを使う
Teachableでインタラクティブコンテンツを実装する5つの方法
Teachableにリードマグネットを設置しZapierでMailchimpに受講生をわたす方法
オーダーバンプとアップセルの違いはなにか?そしてTeachableでOrder Bumpの使い方
Teachableでできる3パターンの商品設計方法と、それを実現する解約方法の手動操作の仕方