「相談以外の、日程調整とか請求とかの作業が苦手。」
コンサルティングやコーチングでこんなお悩みありませんでしょうか?
この記事では、こんな、コンサルティングやコーチングなど相談業務でお困りの先生方に、ぜひおすすめしたい自動化機能のご案内です。
・動画コースから発生して質問を受けることがあって、できれば個別ケースで相談したいって言われるけれど、都度対応し調整するのが面倒。
・相談業務の日程調整を一人一人おこなわなければいけないのだけれども、手間がかかりるのがストレスがある。
・アポイントミスがあったりして日程調整作業が苦手。
この講座の中で学んでいただけることは、
・動画を見た受講生に相談業を販売することができるので、顧客の選別がまずできる利点んがあり、お金に繋がらない相談についてはすべて動画に流すことができます。
・クライアントへの相談業務に集中することができます。例えば相談業務の受付、日程調整、決済、顧客管理と別々のソフトをつかって今までやってきてませんでしょうか。これらを一元化できます。
・クライアントとのアポイントをすっぽかしたっていう経験も防止できます。スケジュールの書き込みうっかり忘れも、スケジュール機能と自動連係すれば書き漏れがありません。
・コーチングをお申込みいただく前にアンケート機能を設けることができますので、顧客を動画に誘導することもできます。動画を見てかつアンケートにも答えて、それで相談したいって本気で思っている方のみを選別してクライアントにすることができます。
わたしも、TeachableやUdemyにアップしている動画コースに対して、個別ケースをみてほしいからお金払うので相談に乗ってほしいとご依頼がきます。
今まではそんな相談に、個別に対応していました。
ラッキーなことに、2020年夏前に、TeachableがCoaching製品をつくるという新しい機能を追加し、これをつかいこなすと、相談業務のセールス、日程調整、決済後のアポイント確認、オンラインミーティングURL渡し、スケジュールへの書き込みまですべて自動で調整して、かつクライアントに連絡もしてくれる機能だとわかりました。
これはとても便利で、ぜひ皆様にもおすすめしたくてご案内しています。
目次
- Calendly(カレンダーリー)の有料アカウントをつくる
- Calendly(カレンダーリー)でEvent(イベント)をつくる
- CalendlyとGoogleカレンダーを接続する
- TeachalbeのCoaching(コーチング)製品を新しく設定するときに聞かれる3タイプの違い
- コーチング製品の価格を設定する
- コーチングの始まりの日を設定する
- 決済直後の自動送信メッセージを設定する
- Coaching製品にCalendlyのAPIを入力する
- 複数の価格プランを表示させる
- 価格プランの注意点
- 事前アンケートの編集
- クライアントに記入してもらった事前アンケートを読むことができる場所
- 一番最初に送るマイルストーンの編集
- クライアントとのやりとりを管理するマイルストーンを編集していく
- マイルストーンを新規作成する画面の説明
- Coaching製品をアップセルで売るための3つの場所
- サンキューページでコーチング製品をアップセルで設置する
- レクチャーの中でアップセルする
- ボーナスレクチャーでアップセルする
- まとめ
Calendly(カレンダーリー)の有料アカウントをつくる
カレンダリーのアカウントを、まず作ります。
無料の「ベーシックプラン」でも、便利さを享受して使うことができます。
ですが、TechableのCoach製品と接続し、シームレスに運用していくためには、「プレミアム」以上の有料契約が必要です。
まずプレミアム契約をして、先に進みましょう。
Teachableでは決済がおわったクライアントさんに、自動でミーティングを予約をしてもらうURL発行をずっとしてもらいたいので、この機能を連携させて自動で運用するために「プレミアムプラン」以上でいないと、自動連係が働かないのです。
Calendly(カレンダーリー)でEvent(イベント)をつくる
まず、Calendlyを設定していきましょう。
最初に、Teachableのコーチング製品からの予約調整を受け付ける枠をつくります。
CalendlyではEvent(イベント)と言います。
有料契約だと、Eventはいくつでも作ることができます。
初めてCalendlyでアカウントを作るとナビゲーションが現れ、一緒に一つ一つ答えていくことによってあなたのスケジュール調整したいイベントが出来上がるようになっています。
ここでは、管理画面にアクセスした時の場面からご説明します。
予め、15分、30分、60分のミーティングのサンプルが作られています。
これらイベントのなかから60分のものをコピーしてつかいます。Calendly内ではコピーのことを、Clone(クローン)といいます。
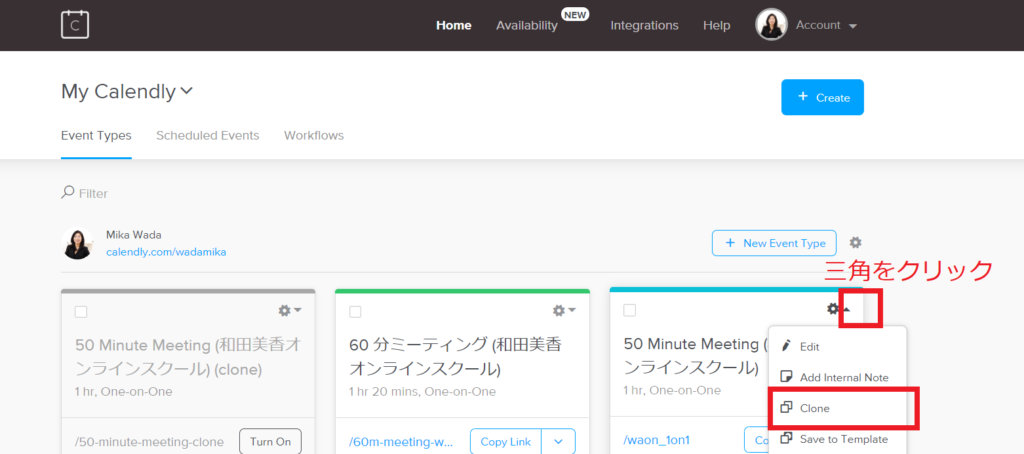
「What event is this?」のなかを設定します。
Event name
TeachableのCoaching製品とわかるEvnet(イベント)名をつけておきましょう。
Location(ロケーション)
ここで、GoogleMeetやZoomなど、使いたいオンラインミーティングのツールとあらかじめここで接続させます。
ここで選択して接続すると、スケジュールが確定した時に、ミーティングURLも一緒にカレンダーの中に書いてくれます。
ここで設定しておくと、「じゃあ、あとでURL送りますね」という作業がなくなります。
私はzoomを選択しました。
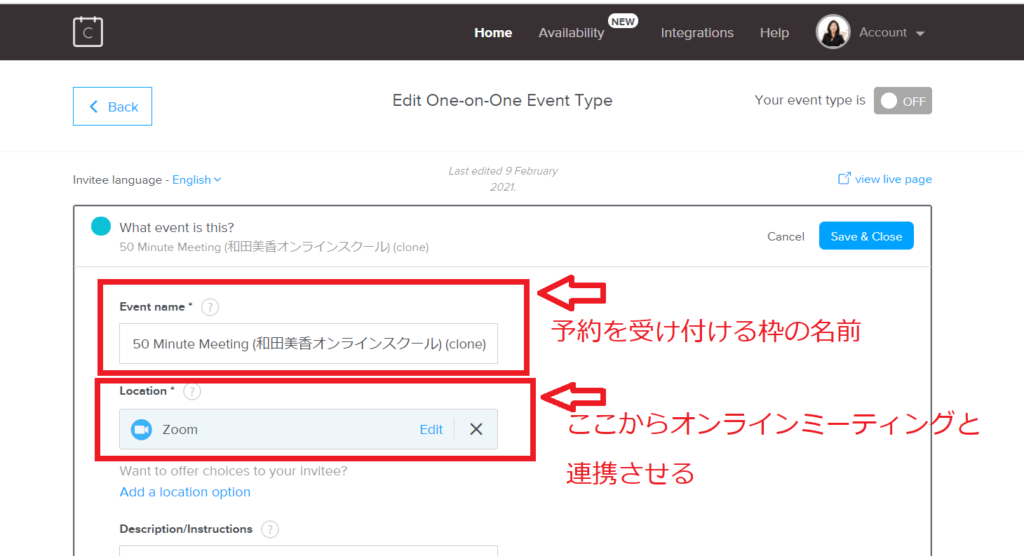
Description/Instraction
ここでは、進め方の案内をここに書いておきます。
私の場合は、このあと、クライアントに行っていただきたいスケジュール調整の方法をご案内しました。
Event link
イベントのURLをオリジナルにすることができます。
Event color
たとえばGoogleカレンダーに、どのEventの予約がはいっているのか、色で識別できるようになっています。
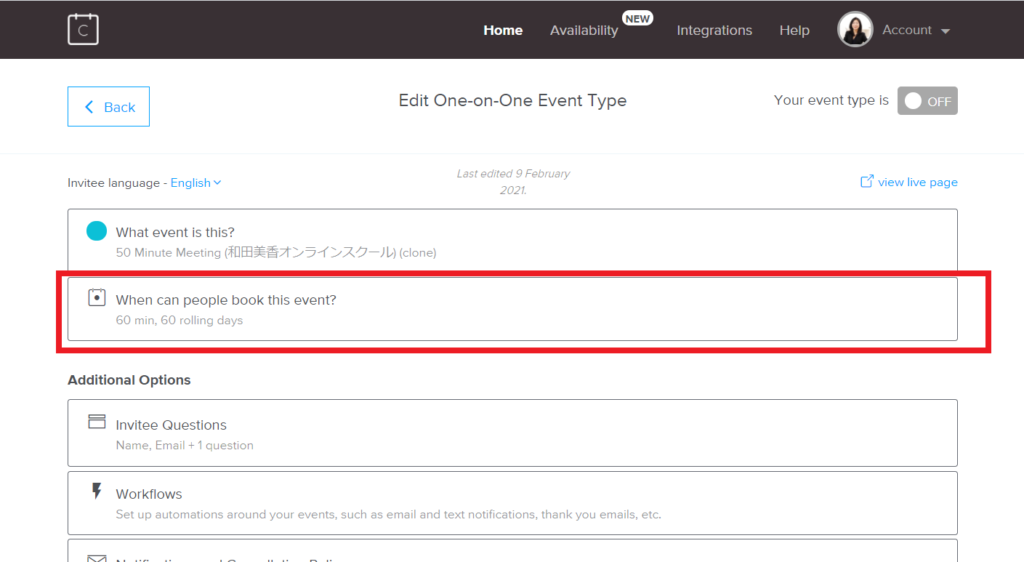
「When can people book this event?(いつ予約できますか?)」の設定
「When can people book this event?(いつ予約できますか?)」のコーナーを設定していきましょう。
Date range
どのぐらい先まで予約できるかという設定です。
もし、2月だったら2月、3月だったら3月と、1カ月毎にスケジュールを公開し、予約していただくということにするなら、
「With in a date range 」を選択し、表示されるカレンダーで、2月1日から2月28日までを選択して設定します。
この方法をとると、毎月、カレンダー設定をすることを忘れないようにしてください。
「Indefinitely into the future」を選択すると、未来の日付で、いつでも予約受付可能になります。
How do you want to offer your availability for this event type?
ここでは、初めての設定なので「Set custom hours」を選択します。
そして、その下の 「Set your weekly hours」を設定します。
ここでは、毎週繰り返すことができる大枠だけをまず決めます。
セットしたら、次、直近で、イレギュラー設定したい日があったら、その日と時間をセットしましょう。
右の欄の「Add date overrides」で設定していくことかできます。
プラスボタンを押してください。
カレンダーが現れ、日程を選択し、時間を追加したいときは、
「What hours are you available?」の時間を変更して書き換えるか、プラスボタンをおして別の時間帯を書きこみます。
もし、その時間帯を削除したいときは、ゴミ箱マークを押して消します。
最後に「Apply」を押すことを忘れずに。
せっかく設定した変更が、保存されませんよ。
Duration
これは、ミーティングの実質的時間をここに設定します。
Buffers
ミーティング時間の前後、何分間ぐらい、余裕をみて時間を空けておきますか?
オンライン・ミーティングの場合だと、休憩時間や、長引いた場合も、考慮して、この前後余裕時間を設定しておきましょう。
もし、リアルミーティングなら、移動時間をここでは考慮しますね。
カレンダーと上では、実質ミーティング時間にプラスして、前後の余裕時間もあわせてブロックしてくれますので、ここをきちんとセットしておくと安心です。
ここまでで、予約できる表示日程についての設定が終わりました。
CalendlyとGoogleカレンダーを接続する
クライアントが予約した日程を、自動で、Googleカレンダーにも表示させるようにするため、CalendlyとGoogleカレンダーを連携させます。
連携の入り口は、画面右上の「Account」をプルダウン選択し、さらに「Calendar Connecting」を選択します。
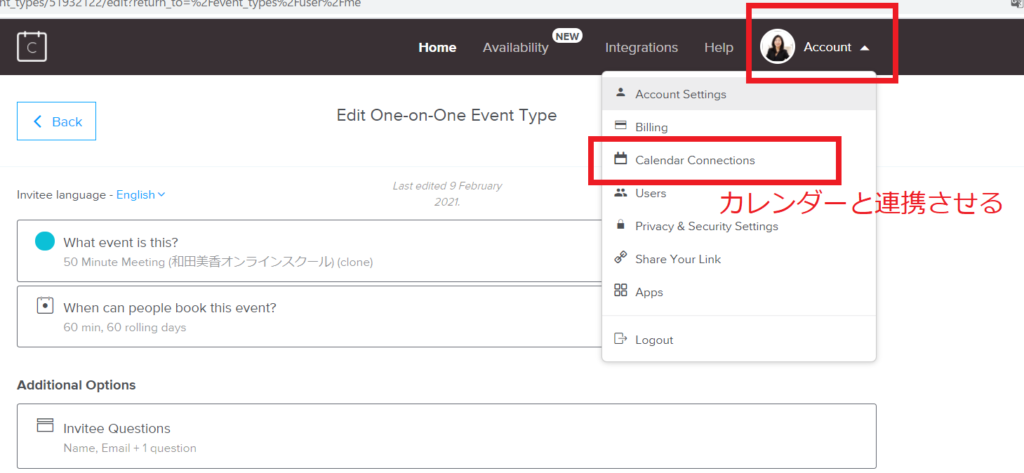
「+Add Calendar Account」をクリックして、ご自身がいつも利用されているカレンダーアプリと連携させてください。
わたしは、Googleカレンダーと接続しました。
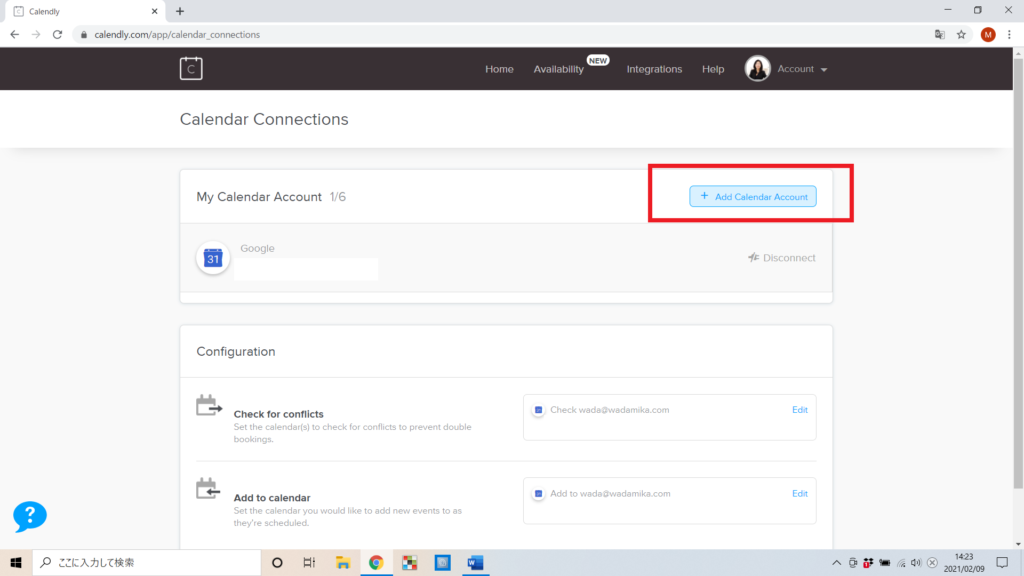
Calendlyの有料アカウントだと、複数のカレンダーと接続できます。
また、Googleカレンダーにすでに入っている予定をみて、競合チェックしてくれる機能がついています。
たとえば、Eventでは、毎週月曜日午前受付可能です、と表示したとしますが、ある週だけイレギュラーで歯医者の予定がすでに入っていたとします。
ここもし、クライアントがたまたまばっちりその月曜日午前を予約したいと選んだとしても、そこは予約できないように表示されます。
予約の競合チェックが自動で悪のは、便利ですよね。
それが、「Check for conflicts 」の欄です。ここに、スケジュール競合チェックしてほしいカレンダーアカウントを選択します。
また、クライアントが予約したときに、書き込んでほしいカレンダーのアカウントもここで設定します。
それが「Add to Calendar 」です。
Calendly(カレンダーリー)の設定は、以上です。
TeachalbeのCoaching(コーチング)製品を新しく設定するときに聞かれる3タイプの違い
ここから、Teachableの管理画面にうつって、設定しましょう。
Coaching製品は、「Create New Product」から、「Coaching」を選択して、新しく作成していきます。
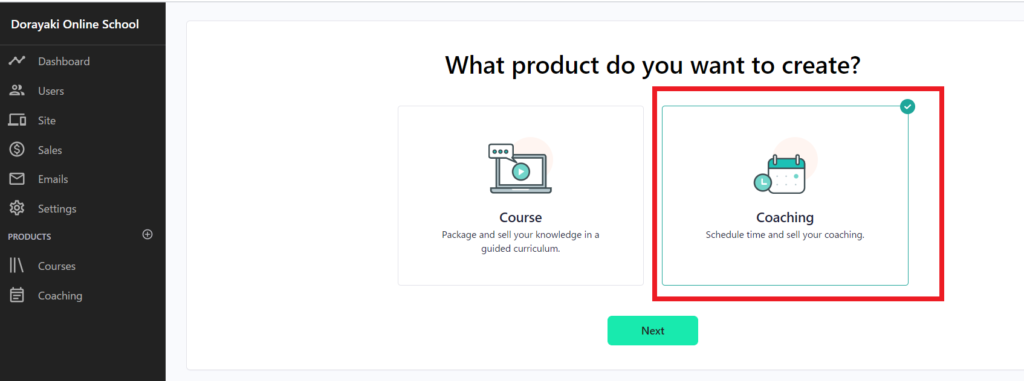
つぎのページで、まず、コーチング製品の名前を入力しましょう。
Set a clinent intake flow
次の設定画面で聞かれるのは、「どのタイプのコーチング製品にしますか?」という質問です。
クライアントがセールスページから決済にゆくまでの道筋に、3タイプあり、ここで選択します。
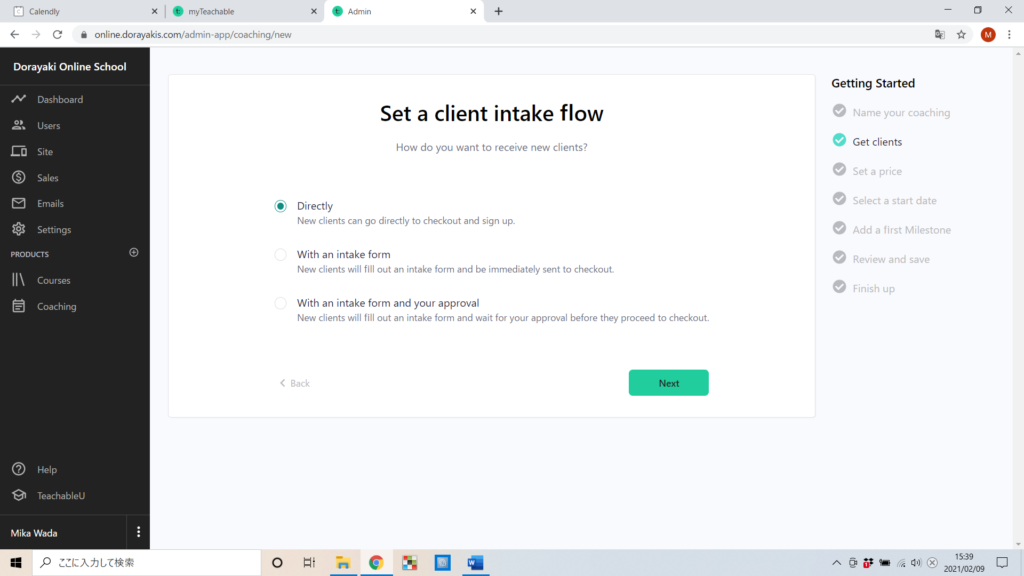
Intake を、わたしは、ここで「事前アンケート」と読み替えてご案内します。
事前アンケートの扱い方で、3タイプに分かれています。
Directly
クライアントに事前アンケートの書き込みを要求せず、セールスページからすぐに決済完了まで進んでいただくことができるタイプです。
With an intake form
クライアントは、小さな事前アンケートに記入し、記入後すぐに決済に進むことかできるタイプです。
With an intake form and your approval
クライアントは、小さな事前アンケートに記入し、いったん、あなたの承認をうける段階を経てはじめて、決済に進むことができるタイプ。
この選択は、ここで迷ったら、とりあえずのものを選択して次に進むことかできます。
セールスページの中の「intake form」を編集するときに、選択しなおすことができます。
コーチング製品の価格を設定する
Set a price for your coaching
コーチング製品に価格を設定しましょう。
ここでは4タイプの値付け方法を選ぶことができます。
・Free
無料。
・One-Time-Purches
1回払い
・Subscription
定期支払
・Payment Plan
分割支払い
一つのコーチングのコースに価格プランを複数付けることができます。
この価格設定も、あとから変更は可能なので、まよったらとりあえず設定して次にすすみましょう。
ここの設定は、動画コースの値付けの仕方と同じ操作方法です。
コーチングの始まりの日を設定する
Select a start date
ここでは、Coaching製品のスタート日を選びます。
クライアントは、申込み後、いつからこのコーチの製品の内容を受けることができるのか? ということを設定します。
On the enrollment date
申し込んだからすぐに一対一のコーチングを申し込むことができます。
(スケジュール調整にすすむことかできる、という意味です)。
On a fixed date
決まった日に開催されるセッションに申込みます。たとえば、開催日が決まっているグループセッションもここで設定できます。
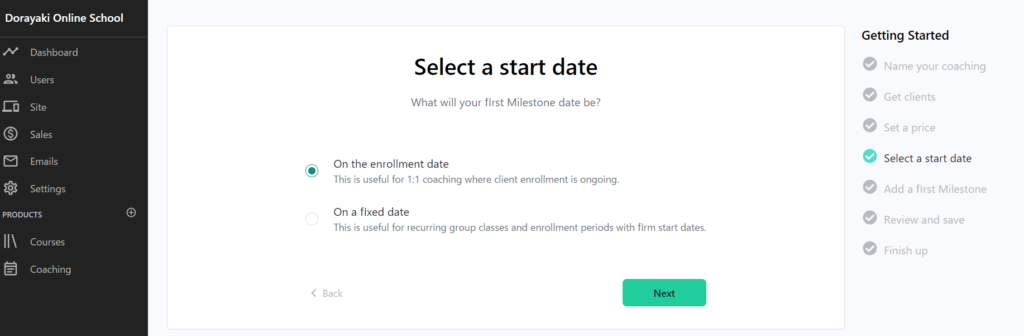
一つ目と二つ目の違いは、もうひとつあります。
一つ目のほうは、カレンダーのスケジュールが設定にすすむことができるだけです。
二つ目は、オンラインミーティングのURLも設定できるようになっています。
決まった日の開催だから、スケジュール調整のカレンダーを不要にすることもできるというわけですね。
決済直後の自動送信メッセージを設定する
Add a first Milestone
最初のMilestone(マイルストーン)を設定します、という画面です。
Teachableでは、Milestone(マイルストーン)を、次の意味でつかっています。
ミーティングのスケジュール設定や、クライアントのメッセージのやり取りに使用する場所を指します。
Coaching製品には、クライアント一人に、個別のMilestone(マイルストーン)ページが作成されます。
この画面で設定するのは、決済した方すべてに対して、決済直後に自動で送られるメッセージ送信内容です。
わたしが、決済まで終えたクライアントに流すメッセージとして用意したのは、こんな文です。ミーティングを予約する手順をご案内しています。
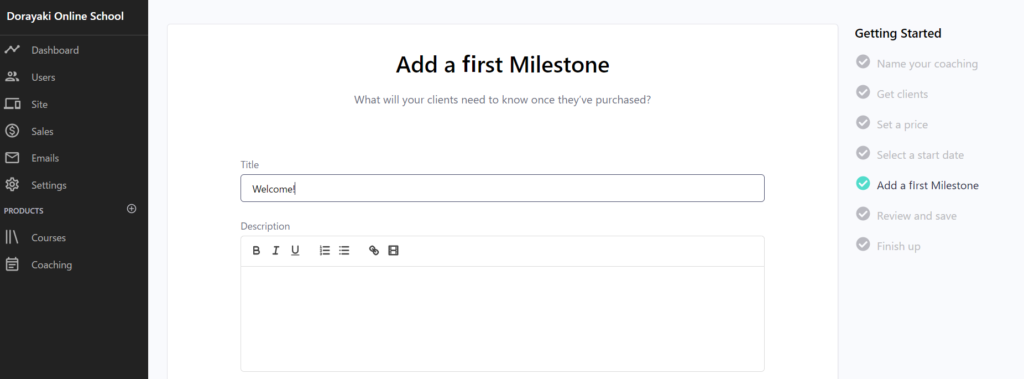
タイトル
1on1のオンラインミーティングにお申込みいただきありがとうございます。
本文
1on1のオンラインミーティングにお申込みいただきありがとうございます。
こんにちは、和田美香です。
ここでは、まず、はじめに、日程調整をおねがいしたく、メッセージをおおくりします。
日程調整(ミーティング予約)の手順は以下のとおりです。
(1)下記カレンダー表示から、ご希望の日を選択ください。
(2)次に、表示された時間帯のなかからご希望の時間帯を選択ください。
(3)「book Event」のボタンを押してください。
これで、予約が確定しました。
では、当日、お目にかかれますこと楽しみにお待ちしております!
このページを書いたら、次にすすむと、基本設定確認画面がでてきて、これで基本設定は終わりです。
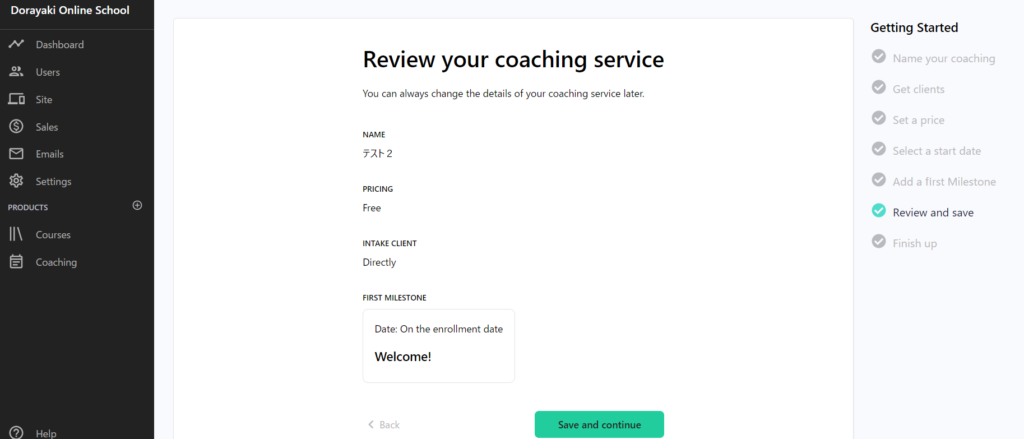
次から具体的に今作ったコーチングの製品のなかを、管理しやすいように作っていく作業を続けていきます。
Coaching製品にCalendlyのAPIを入力する
Calendly(カレンダーリー)の有料プラン契約をしていると、Milestone(マイルストーン)ページの表示のなかで、画面遷移なく、そのページのなかで、クライアントはスケジュール調整を完了させることができます。
いまのところ、TeachableのCoachingとAPIで接続できるのは、Calendly(カレンダーリー)だけです。
API を入力する場所をご案内します。
Coaching製品一覧へ戻り、もいちど、いま設定途中のCoaching製品を選択します。
すると、Coaching製品のなかのナビゲーションが、画面左に現れます。
そのなかの「Information」を選択します。
Detailsの画面を下のほうにスクロールすると「Advanced Setting」の欄があります。
ここに、CalendlyからAPIをコピーしてきて、貼り付けます。
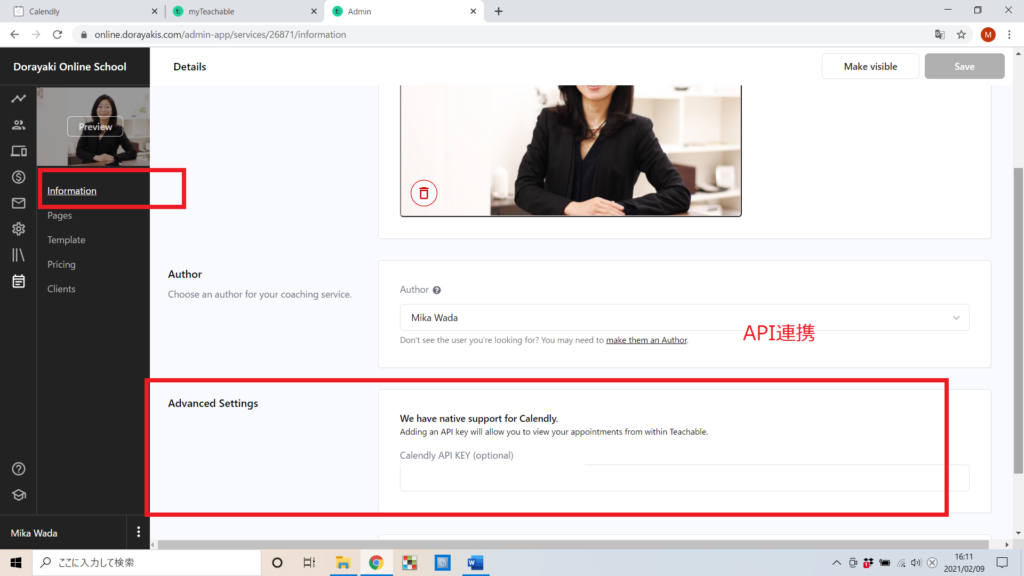
CalendlyのAPIの場所もご案内します。
Calendlyの管理画面の、上部のナビゲーションに、「Integrations」という項目がありますので、そこをクリックしてください。
画面上部に「Yout API Key」の欄があるので、「Copy Key」をクリックして、APIキーをコピーします。
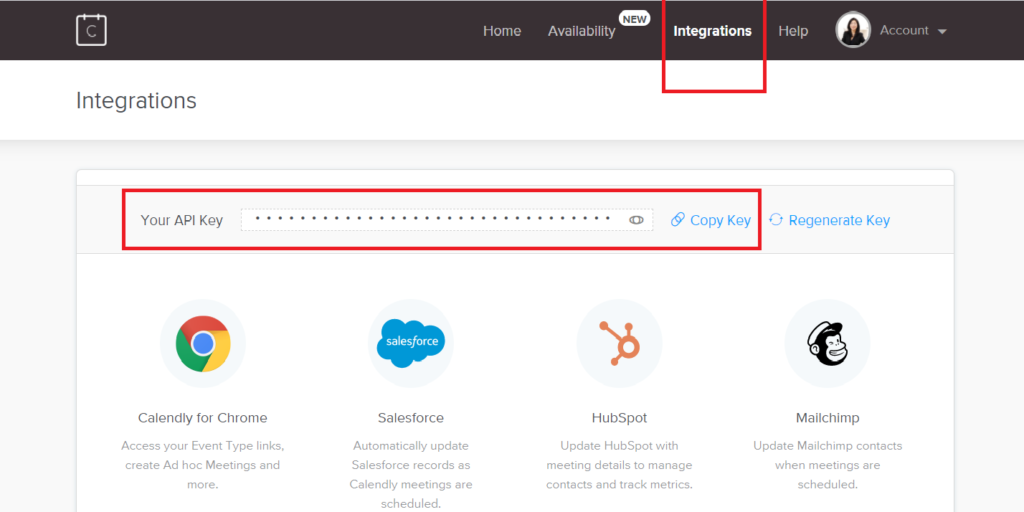
そして、Teachableの管理画面にもどり、先ほどの欄に、貼り付けます。
これで接続は終わりです。
複数の価格プランを表示させる
価格のブランを複数表示することかできると、上で、ご案内しておりました。
どこで、それを表示設定するかも、あわせてご案内します。
左のナビゲーション中の「Pages」を選択します。
その中に「POST INTAKE1」があります。
これを編集していきます。「Edit Page」をクリック。
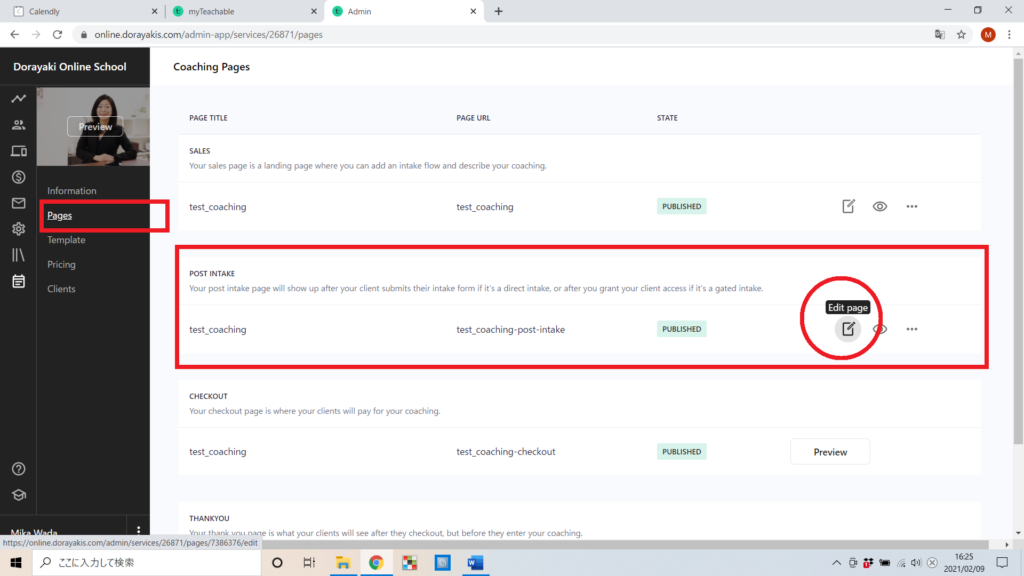
左の Page Blocksのなかの「Pricing」をクリックして選択します。
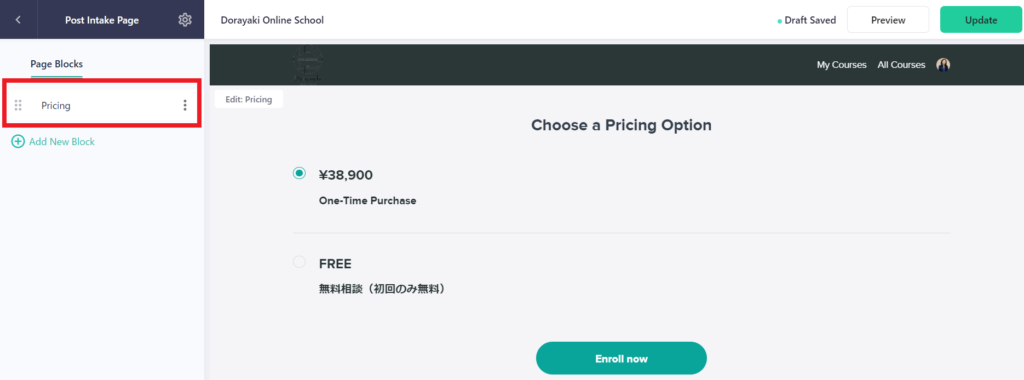
すると、編集画面がまた現れます。
Select Pricing Planのなかに、プルダウンで、表示させたいプランを選び、 ダブルクリックして選択します。
すると、表示されるプランが、いくつでもこの方法で選択することができます。
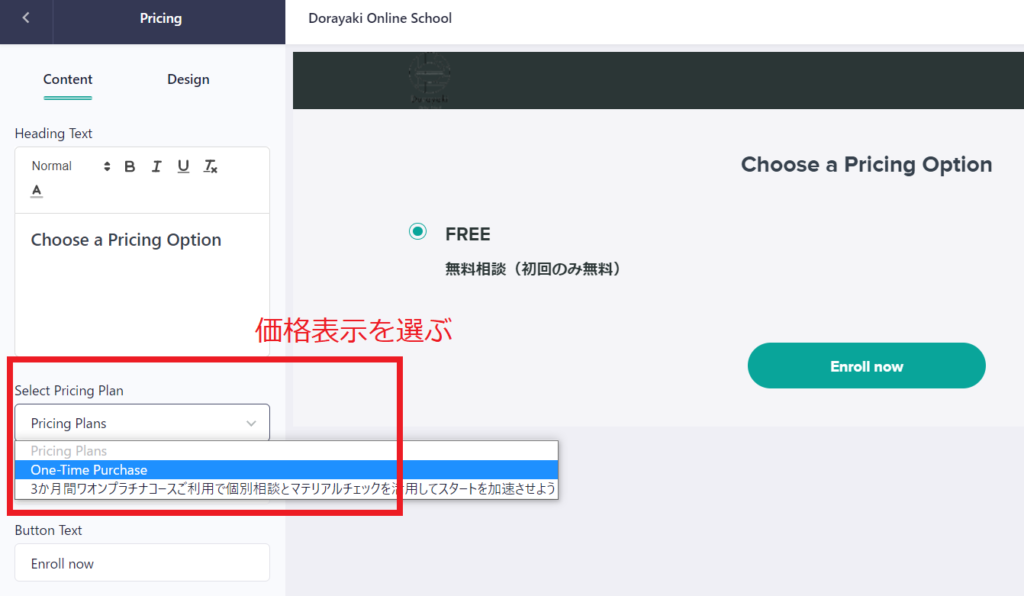
価格プランの順番を並べ替えることもできます。
プランの左側をマウスオーバーすると、「手」のマークになったときに、ドラッグアンドドロップして、任意の場所へ移動させてください。
ボタン表示のテキストは、行動を促す文言に変えておきましょうね。
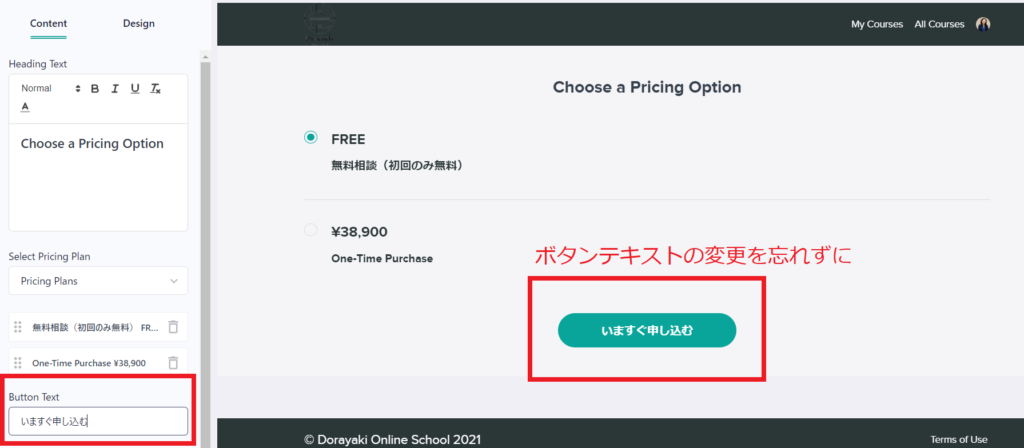
価格プランの注意点
価格プランについて、注意点がひとつあります。
クライアントは、ひとつのCoaching製品に対して、なんどでも決済をすることかできます。
(対して、 動画コースは、1度しか決済できません)。
しかし、Freeの価格設定は、1度しか選択することができません。
つまり、FreeでCoaching受けることができるのは、1度だけということです。
画面遷移の確認などで、テストIDで挙動確認するときなど、ご注意ください。
事前アンケートの編集
事前アンケートの設置タイプは、あとで選択しなおすことかできると、上でお伝えしていました。
その場所をご案内します。
左のナビゲーション中の「Pages」を選択します。
その中に「SALES」があります。
これを編集していきます。「Edit Page」をクリック。
左の Page Blocks のなかの「Intake Form」をクリックして選択します。
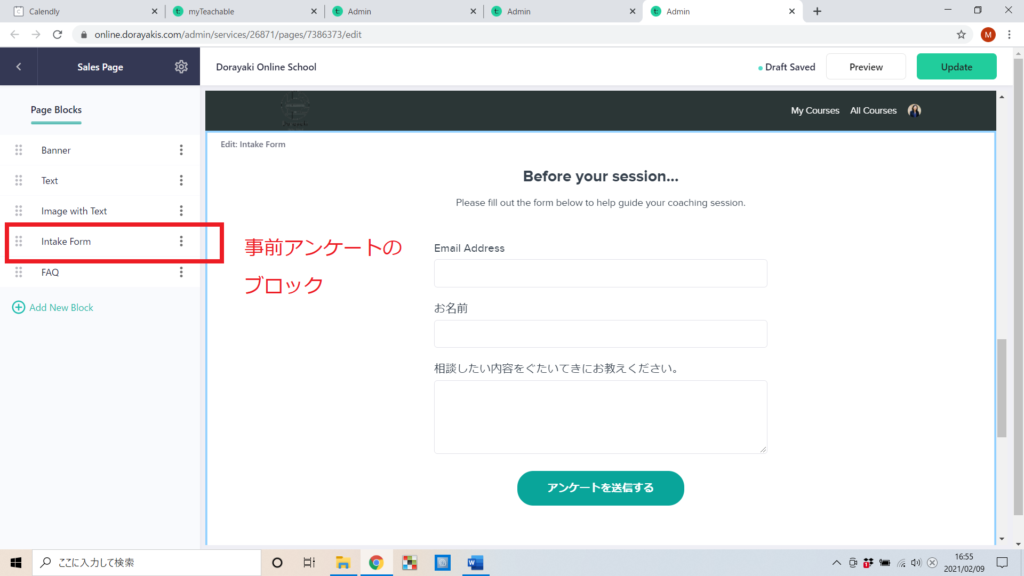
(もし、Blockのなかに現れなかったら、「+Add New Block」をクリックして、「Intake Form」を選択し、「ADD」を押して、追加できます)
編集画面の上部に、「Intake Flow」の項目があり、ここで事前アンケートの扱いを選択しなおすことができます。
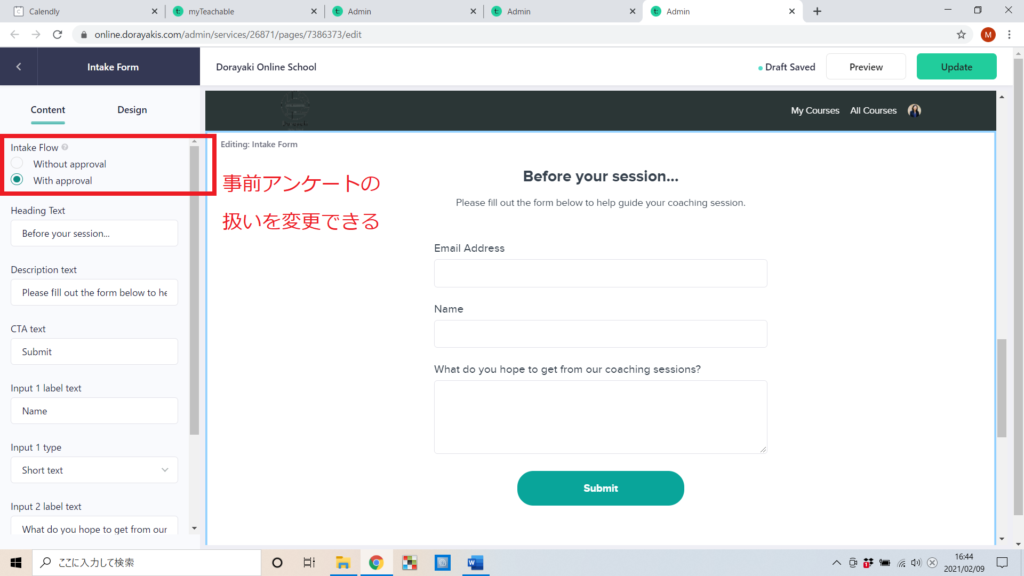
Without approval
事前アンケート記入後、すぐに決済画面にすすむタイプです。
With approval
事前アンケート記入後、あなたの承認がなかったら、決済にすすむことができないタイプです。
ここで選択してください。
その下で、アンケートの項目を編集していきます。
Heading Text
アンケート項目のタイトルを記入してください。
Description Text
アンケート項目の案内文を書きます。
例 コーチングセッションお申込みの前に、下記質問について、もれなくご記入ください。ご記入後、アンケートは、あなたと、コーチ和田美香に送信されます。コーチ和田美香が、アンケートを確認させていただいた後、あなたは、正式に、お申込みのための決済手続きにすすむことができます。
CTA text
ボタンの文言を、行動を促す内容に変更しましょう。
例 アンケートを送信する
Input 1 label text
1つめの質問の項目名を記入します。
例 お名前
Input 1 type
ShotかLongかを選択します。
長い文を書き込んでほしいときは、Long text。
短い文でいいときは、Short text。
を選択します。
Input 2 label text
2つめの質問の項目名を記入します。
例 ご相談内容を事前にご記入ください。
Input 2 type
ここでも文のタイプを選択します。
事前アンケートの編集は以上です。
くれぐれも、 「Update」を押して保存を忘れませんように。
セールスページの編集や、URLの設定などは、他のTeachableの エディター2.0の記事にも記載している内容と同じです。
クライアントに記入してもらった事前アンケートを読むことができる場所
事前アンケートを承認する、しないにかかわらず、書いてもらった事前アンケートを見る場所をご案内いたします。
左ナビゲーションの中の「Clients(クライアント)」を選択してください。
そのClientsのページ中に、「Prospective(見込み客)」「Enrollment(申込者)」の2つのタブがあります。
「Prospective(見込み客)」のタブを押して表示されるお名前一覧が、アンケート送信ボタンをおしてくれた方々です。
お名前を選択すると、画面右がわに、その方が記入したアンケートが表示されます。
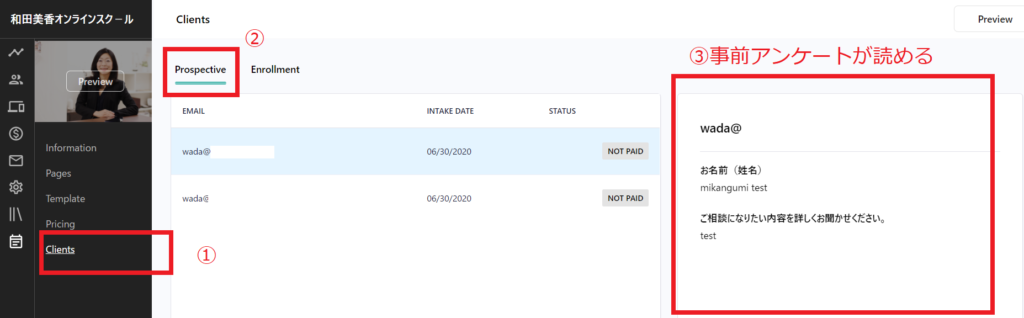
もし、事前アンケートを確認後、承認するというタイプのコーチングだと、この画面で「承認する」ボタンが現れます。
一番最初に送るマイルストーンの編集
決済完了したクライアントに、一番最初に送っておくスケジュール調整依頼の内容のことをマイルストーンと言いましたよね。
マイルストーンの文面を最初に設定していました。
ここで、Calendly(カレンダーリー)の個別のEventと接続させていきましょう。
編集は、該当するコーチング製品の中の、左のナビゲーションの「Template」からできます。
Calendly(カレンダーリー)のEventとここで、接続します。
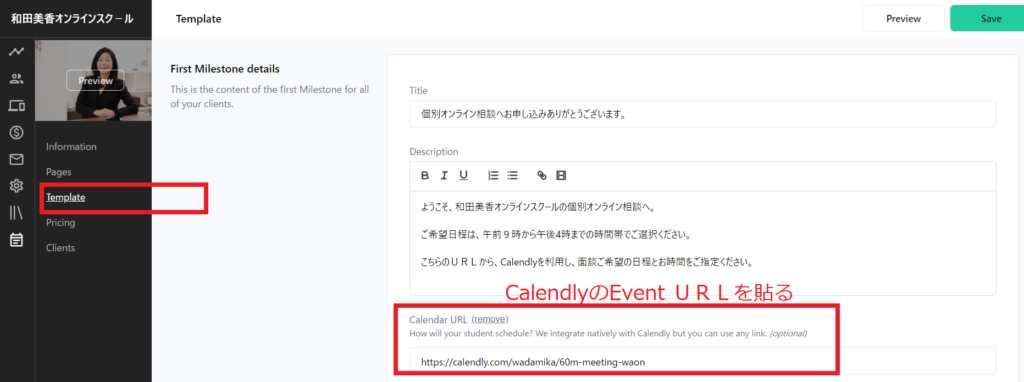
ここでは、 CalendlyでつくったEvent(イベント)のURLをコピーしてきます。
コピーは、Calendly管理画面トップの、該当イベント枠内にある「Copy URL」をクリックするとできます。
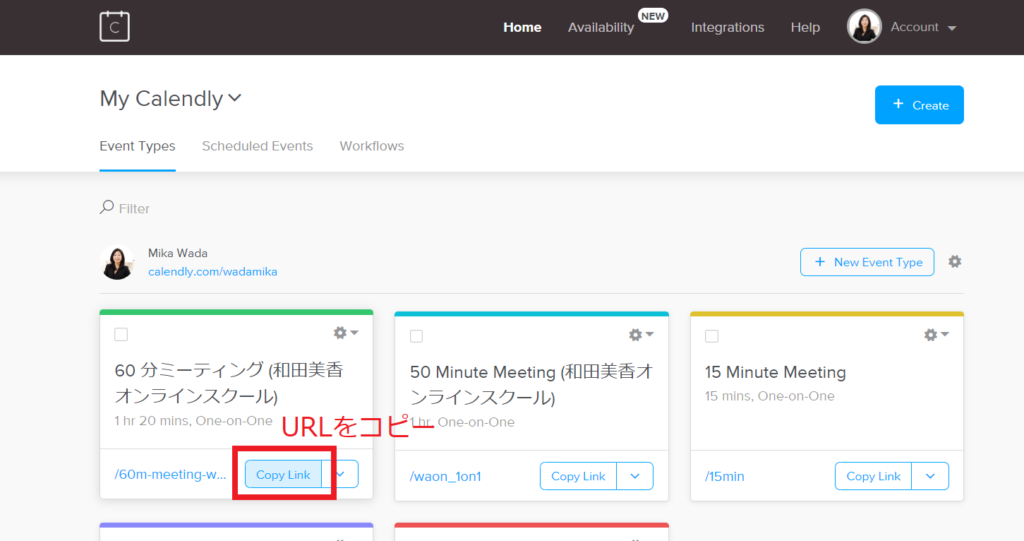
このURLをTemplateの画面の中の「Calendar URL 」に張り付けます。
クライアントとのやりとりを管理するマイルストーンを編集していく
決済直後に自動送信されるマイルストーンは、上記、Template画面から編集することができました。
では、継続的に、こちらからスケジュール調整やメッセージを送って、クライアントに連絡していくための方法をご案内いたします。
左のナビゲーションの中の「Clients(クライアント)」を選択し、「Enrollment(エンロールメント/申し込みした人)」のタブを選択してください。
お名前の右側に「Go to coaching」のボタンがあります。
ここをクリック。
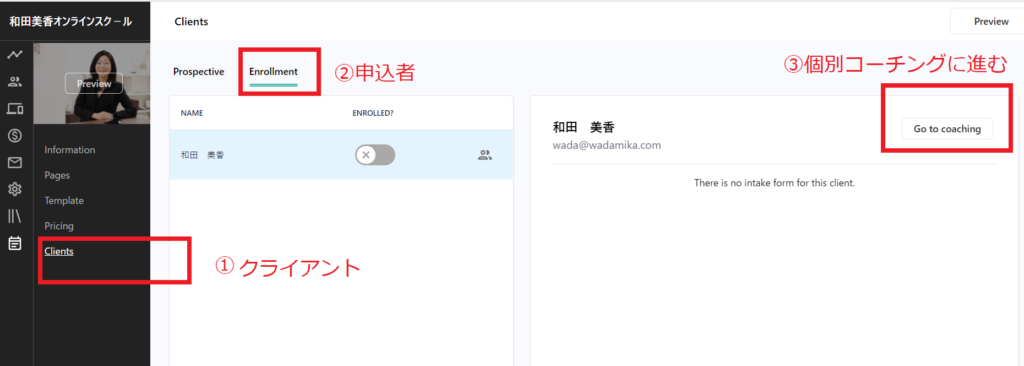
次に現れる画面は、クライアント毎の、マイルストーンのページになります。
ここで、クライアント別に、やりとりの履歴が一覧ででます。
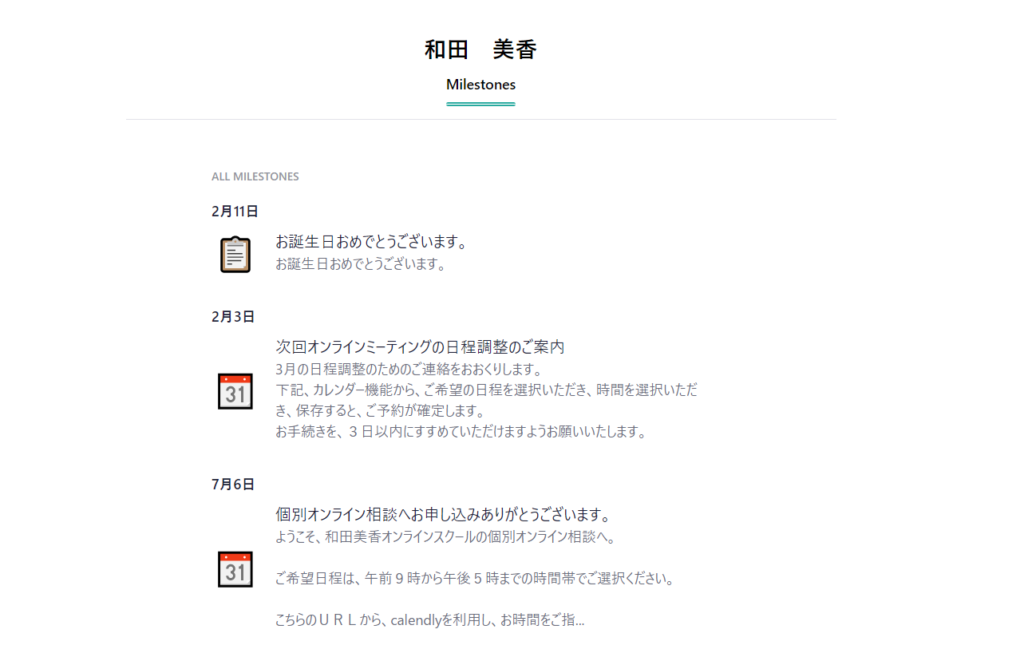
新しいメッセージを送信するとき「Create a Milestone(マイルストーンを作る)」を押すと、送信するマイルストーンを作成できます。
マイルストーンを新規作成する画面の説明
「Create a Milestone(マイルストーンを作る)」を押した後の、ポップアップで表示される画面の説明をします。
この画面は、2つのパートに分かれています。
Copy Existing Milestone
Add New Milestone
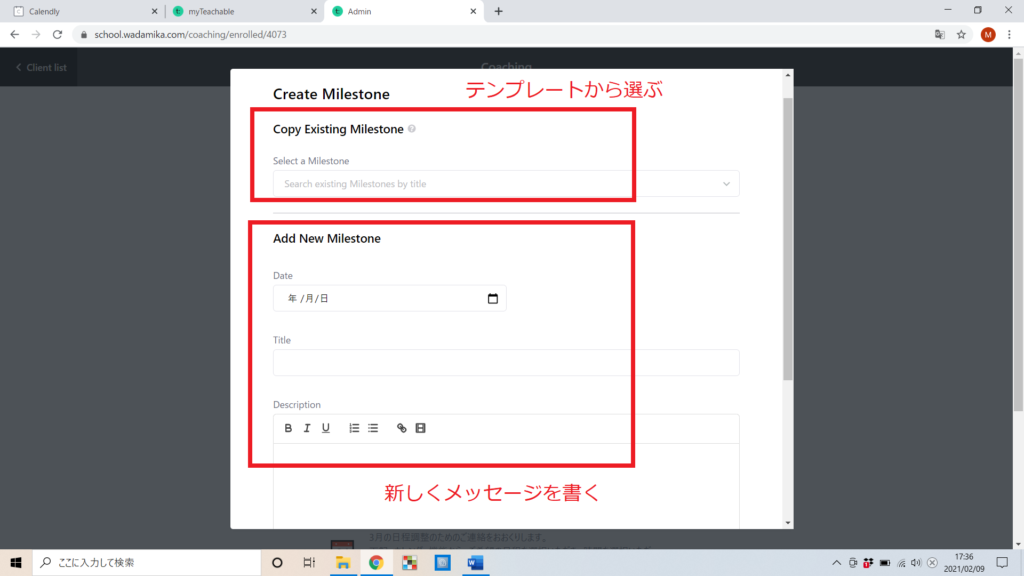
上部は、過去につくったマイルストーンの内容をテンプレートとして保存したなかから、選択して作成することかできます。
下部は、これから、作っていきましょう。
Date
送信する日を選択します。
Title
件名を書きます
Description
本文を書きます。
PDFファイルなどを添付して送付することも可能です。
Add a Calendar
Calendlyから該当するEventのURLをコピーしてきて、張り付けます。
Add a Meeting
オンラインミーティングURLを先に発行しておきたいときは、こちらにURLを張り付けます。
ただし、CalendlyのURLを貼り付けるだけで、自動でスケジュール調整の際にミーティングURLをつけることができるので、ここは空欄でOKです。
Save this Milestone
いま作成しているマイルストーンの内容をテンプレートとして保存したいときは、ここにチェックを入れます。
完成して送信するとき、「Save Milestone」を押します。
ここで送信した内容に対するクライアントからの返信は、メールでお知らせがとどきます。
返信の内容を確認するためには、管理画面にログイン後、閲覧が可能です。
Coaching製品をアップセルで売るための3つの場所
Coachingの機能が最初にリリースされた時、Teachableのチュートリアルで、コーチングの製品はアップセルで売るといいよと案内されていました。
そこで案内されていた3か所をご案内します。
- 動画コースのサンキューページでコーチングをアップセルする
- レクチャーの中でコーチングをアップセルする
- 動画コース最後のボーナスレクチャーでコーチングをアップセルする
以下、具体的に、Coaching製品を動画コースのあちこらにアップセルとして設置する方法をご案内していきます。
サンキューページでコーチング製品をアップセルで設置する
動画コースを申し込んだ人に、「受講ありがとうございます」と、申し込み直後に現われるページがサンキュウページです。
そのページにアップセルを設置するとき、Coaching製品を選択できる機能が エディター2.0ではついています。
該当する動画コースの管理画面、左側、ナビゲーションのなかにある「Pages」をクリックします。
一番下に「Thank you」ページがあります。
右側に、 「Edit page」のマークがありますので、そこをクリックし、編集していきます。
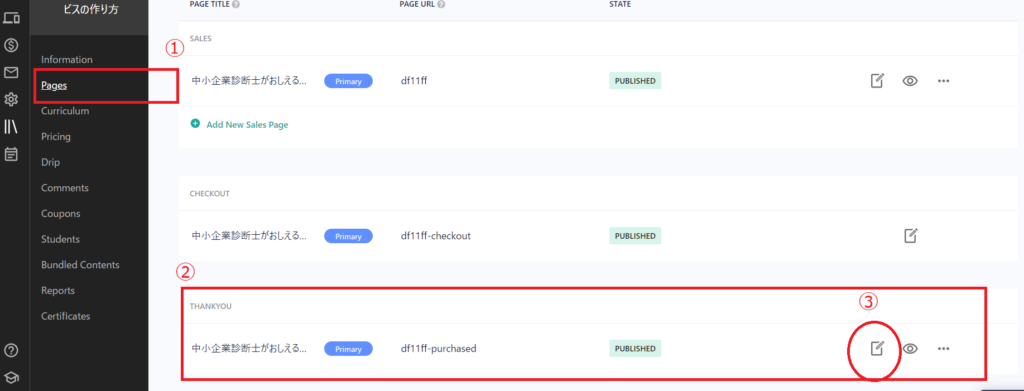
通常は「コース受講ありがとうございました。コース受講に進むこちらクリックしてください」という画面になっています。
ここに、新しい「Up sell」のブロックを左のナビゲーションの「+ Add New Blog」から選び、 「ADD」を選択します。
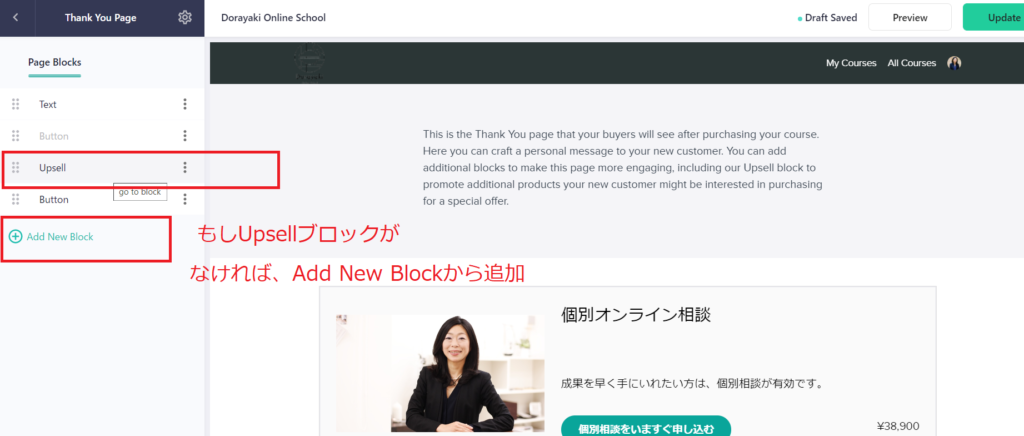
追加された 「Up sell」の中を編集していきましょう。
左側の中で編集できるようになっています。
Product Type
アップセルするプロダクトタイプを選択します。
ここでは、コーチングを選びますね。
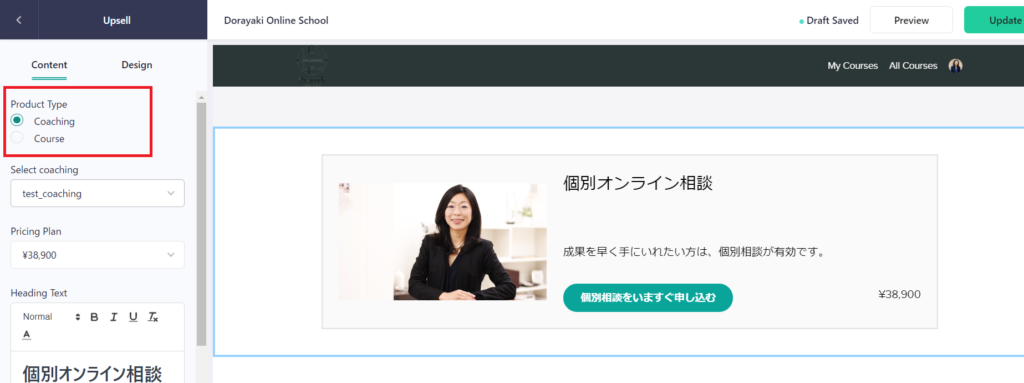
Select Coaching
コーチング製品が複数設定されていたらこの中から選択します。
Pricing Plan
アップセルで表示したい価格を選択します。
Heading Text
アップセル商品の名称を書くといいでしょう
Description
コースの詳細も書きましょう。
Button CTA
行動を促してほしいように、ボタン表示を書きましょう。
そして、最後に、テキストにセールスページを書き、もともと設置されていたボタン表示名を「いいえ結構です。このままコースに進みます」と書いておきましょう。
アップセルに応じない方も、気持よく、動画コース視聴にすすんでいただけるように。
レクチャーの中でアップセルする
アップセルする場所の二つ目です。
動画のレクチャーの画面のなかに、アップセルを付けることができます。
受講生のレクチャー画面の中に、動画と、アップセル表示を共存させることができます。
どんなときにつかえるか、考えてみました。
例えば、私の動画コースで、決まってよく質問がくる場所があります。
全般的なお返事でいい場合は、新しくレクチャー動画をつくって追加しておけばいいのですが、個別ケースをみてほしいと相談がくる場合は、そこの動画レクチャーの画面に個別相談を入れておくと、メールがとんでくることなく対応もあわてなくていいというわけです。
設置場所をみておきましょう。
まず、動画コースのカリキュラムのページにきます。
Coachinをアップセルで設置したい個別のレクチャーの編集のなかへ入ります。
レクチャーに追加するブロックのなかから「Edit Upsell」を選択します。
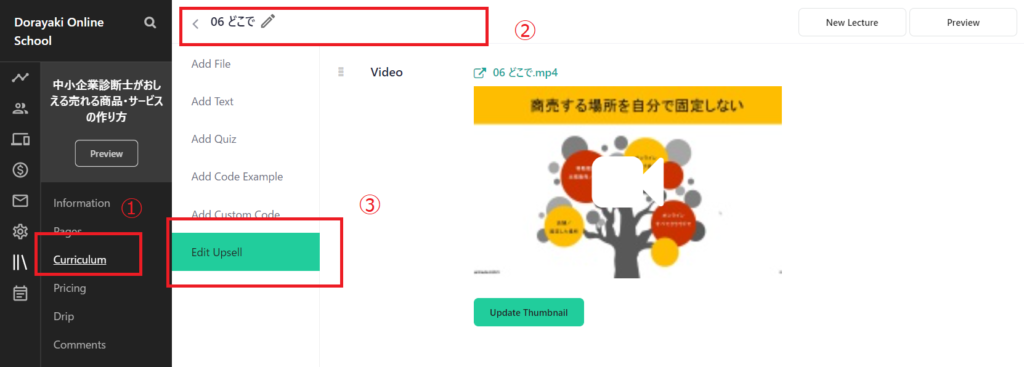
すると、Upsellを編集する画面が現れます。
「Courses」「Coaching」かを選択し、あとは、サンキューページで編集したやり方と同じです。
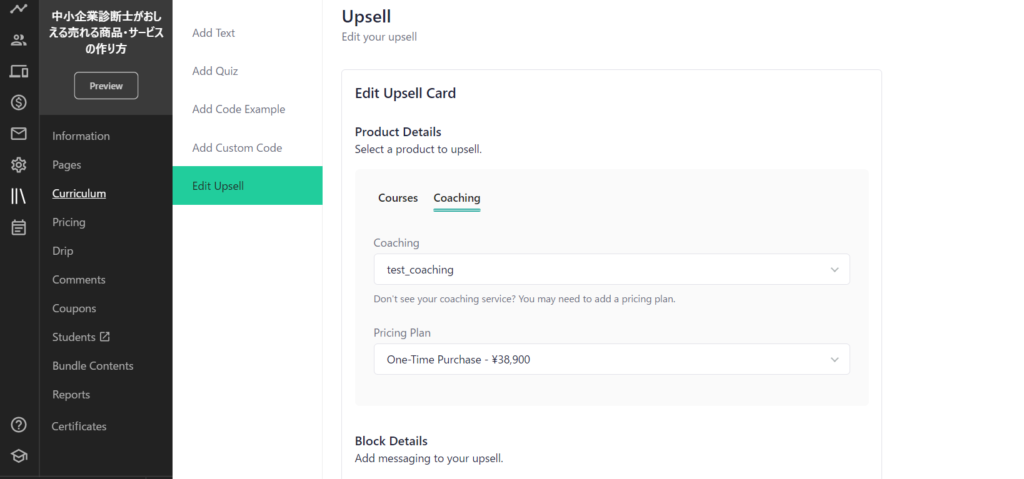
行動をうながすボタンの表示は、工夫しましょうね。
具体的に、よくある質問の内容を書いて、たとえば「csvインポートにつまづいて解決方法を有料相談したいから申し込む」ということで書きました。
レクチャー画面のなかの見え方も、確認しておきましょう。
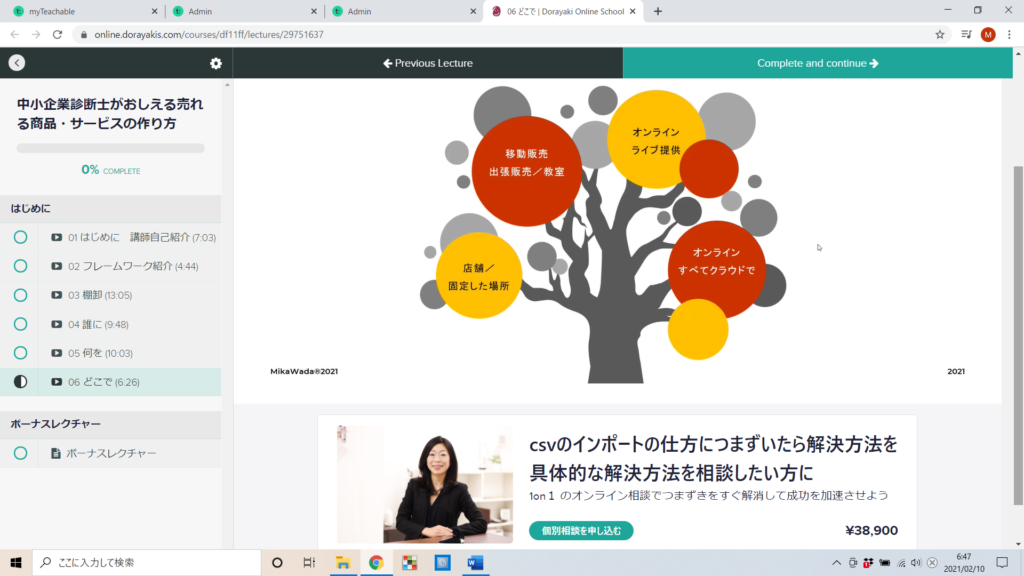
ボーナスレクチャーでアップセルする
アップセルの方法の三つ目です。
動画コースの一番最後にボーナスレクチャーを設け、その中でアップセルだけを設置するという方法です。
先ほど、レクチャーの中で、アップセルを設置し、動画とともに、コーチング製品案内を室した。
ここでは、コースの締めにアップセルします。
なので、「動画を見るだけじゃあなた自分で不安でしょう」とか「コーチをつけて早く目標達成したいでしょう」という案内をして、相談付きの、上位商品をお勧めする内容が向いています。
設置方法は、先の、レクチャーの中でアップセルする方法と同じです。
ぜひ、あなたも、上位商品としてCoaching設置してみてください。
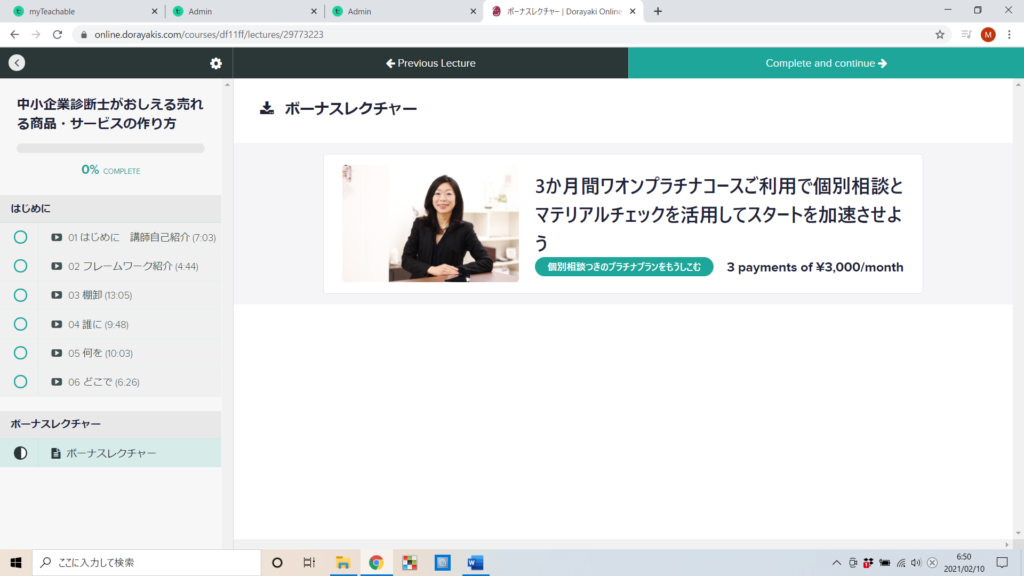
まとめ
TeachableのCoaching製品ができる前は、動画コースに、レクチャーをいれないで、ただ、「相談をもうしこむ」セールスページだけをつくって、相談業務を売っていました。
なので、Coaching製品をつくることができる機能は、画期的だとおもいました。
Teachableだと、Zapierとつないで、Mailchimpとつないで、顧客管理もできます。
いままで、バラバラのツールで相談業務のバックオフィスを管理していた先生方、ぜひ、この画期的なツールつかってみてください。
脳内がスッキリさわやかになりますよ。
[…] CalendlyとTeachableの接続でのご案内記事も作っておりますので良かったらそちらの記事もご覧ください。 […]