今日ご案内したいのは、CalendlyというサービスとGoogleMeetを接続して、オンラインミーティングのスケジュール調整(日程調整)を自動化する設定の流れをご紹介します。
何でこれをご紹介したいかと言うと、オンラインミーティングやオンラインセッションの機会が増えて来ているなかで、ミーティングの調整が結構面倒だと感じているからです。
ミーティングしましょとなると、この日とこの日が空いてますよーと、日程調整から必ず始まりますよね。
そして、日程が決まった後も、オンラインミーティングからURLを吐き出してまた知らせる必要もある。これで2度は最低メールを送らなくてはならない。
日程調整が失敗するとメールのやりとりが、さらに増える。
この一連の作業を恐らくあなたもやっていただいてると思います。
ああ秘書を雇いたいともおもうかもしれません。
でも、これを一括して自動化し、一回のメール送信だけで終わらせてしまうっていのが、今日ご案内するCalendlyととオンラインミーティング機能を接続することでできるようになります。
Calendlyは、有料だといろいろ便利ですが、無料でも結構便利さを味わえるので、使い方と接続のところを案内したいと思います。
1、アカウント作成と準備
まず、アカウント作成です。
アカウントを作っていただきますと、スタートガイドがでてきて、最初に「どんなイベント作りますか」とか聞かれて、その通りに答えると設定を簡単にすすめてゆけます。
またホーム画面からイベントを複製して、作っていくという方法があります。
で、ここで、アカウント作成して、まずやらなくちゃいけない準備があります。
あなたが管理しているカレンダー機能に、オンラインで管理できるようタスクがすべて載っているのが、次にすすむ前提になります。
私の場合は、グーグルカレンダーにスケジュールが全て一元化され、時間と日程がほぼ載ってます。
なので、Calendlyを経由して相手方にグーグルカレンダーも見てもらいながら、私のすでに予定が埋まっているところは相手には選択できないというふうになるので、オンライン上でスケジュールが見えないといけないわけです。
先にここで、グーグルカレンダーなり、あなたが使っているカレンダーに、オンラインで見えるようにスケジュールを入れていきましょう。
安心していただきたいのは、Calendlyからクライアントが、あなたのスケジュールを見にきて、ああここ空いてるかなとみたときに、そこに何か具体的なスケジュールが書かれているのを読まれるのではなく、ただ、そこが選択できないという仕組みになっているだけです。書かれてる内容は全然見えませんので、そこはご安心ください。
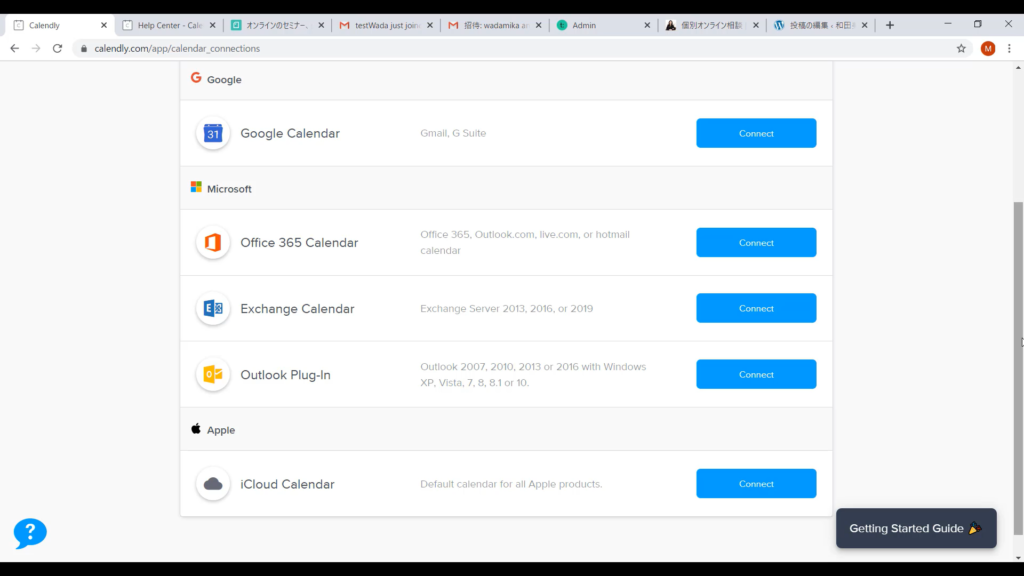
2、Calendlyとカレンダーの接続
次にやりたいのは、Calendlyとあなたのつかっているスケジュール調整との接続です。
グーグルカレンダーを選ぶ人も、多いんじゃないかとは思うんですけれども、まずここで、Calendlyとグーグルカレンダーを接続させましょう。
まず、「Account(アカウント)」から「Calendr Connections(カレンダーコネクション)」を選んでいただいて、統合します。
ちなみに、グーグルカレンダー以外の他のカレンダーも選べます。
たとえば、Office365 とか、iCloudカレンダーが接続できます。
カレンダー接続すると、既存の予定とバッティングしないように、ちゃんとチェックしてくれる機能が付いてます。
3、イベントの作成
相手に送るミーティングの案内を作っていきます。
ここHome画面に乗っかっているのは15分ミーティングですか?、30分ミーティングですか?、60分ミーティングですか?っていう風なフォーマットを用意してくれてます。
私は60間個別セッションにしたいので60分のこのフォーマットを「クローン」します。
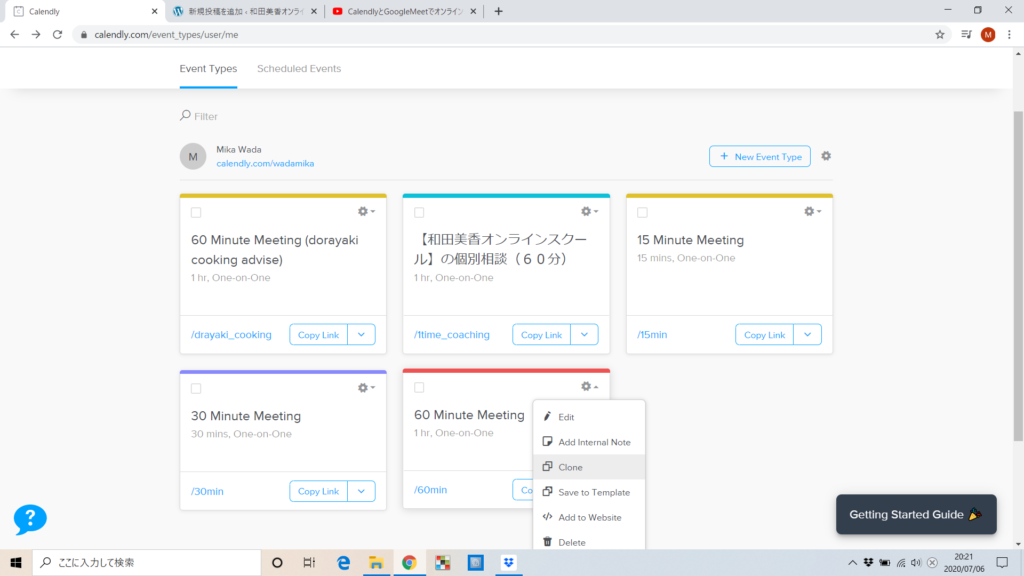
次に、イベントの名前。
そしてさらに、「Location(ロケーション)」のところで、ここでコネクトしたいオンラインミーティングツールを選択します。
私はここでグーグルミートを選びます。
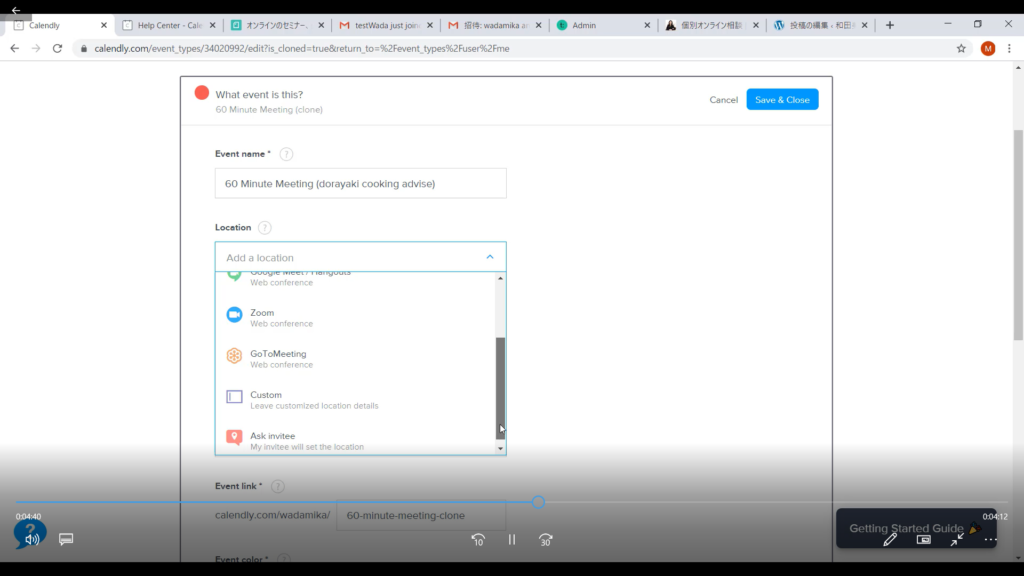
あとzoomミーティングなども選べるできるようです。
「Description(ディスクリプション)」には、相手に送るメールの内容を書きましょう。
これで、メールを送るイベントが出来上がりました。
4、イベントURLを相手に送っておしまい
「クリエイト・シングルユース・リンク」をコピーしてメールに張り付けて送るだけでオッケーっ。
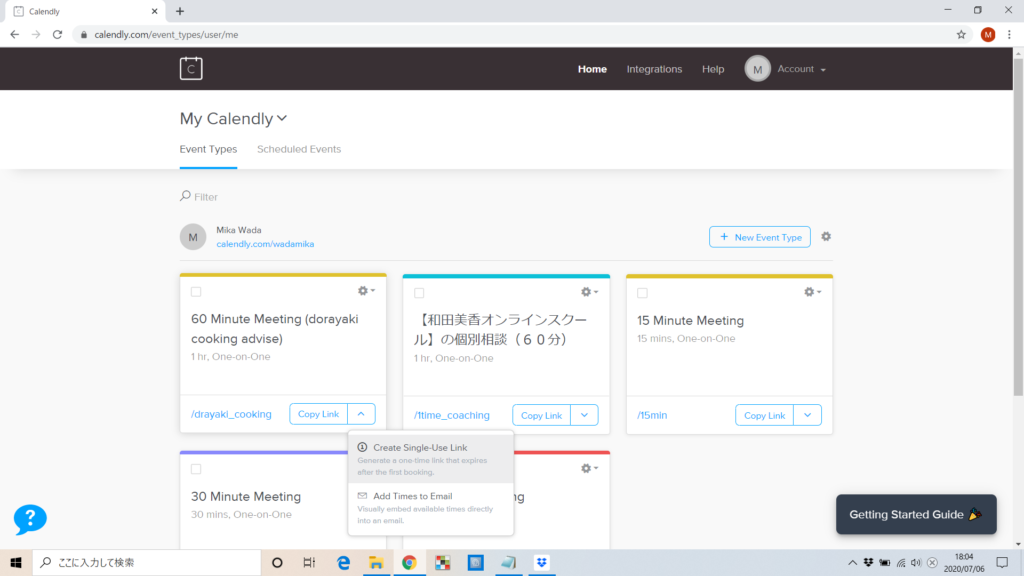
5、手順の確認
・Calendlyにアカウントを作る
・スケジュール調整アプリと接続する
・Calendlyでイベントを作る
・コピーリンクを相手に送っておしまい
あとは相手が日程を自動で選んでくれ゛そしてこちらにも゛リマインドメールがきて、そのリマインドメールからリンクされているGoogleMeetに当日アクセスすればおしまい。
返事でさえ、自動で返ってくるという流れです。
6、自動化するとなにがいい?
あなたも自動化して、こまかな手間暇を、もっとあなたの本来の仕事に差し向けることができます。
また、わたしなど゛おっちょこちょいなので、なにかURL間違ってコピーしておくってしまうというへまをやらかしたり、そもそも、連絡メールをわすれたりということもあり、手順を忘れたら催促されるということで余計ストレスがかかっていました。
その手間の時間とストレスを、自分の本来やることができる時間に回すことができるというのは大きいです。
あれやった、これやったっきチェックの手間もなく、次に進んでいくことができます。
なので、こうやって使えるものを自動化していきましょう。
ちなみにオンライン決済とつなぐ機能もあります。
たとえば、TeachableのCoaching機能とこのCalendlyの有料機能がシームレスで連携させられるので、Teachableからコーチングを申し込んだあと決済を終えて、そしてこっちのCalendlyで日程調整しGoogleMeetのURL吐き出すところまで一貫して自動で流してくれるので、これもとても便利です。
これは機会ありましたらまた別のところでご紹介いたします。
追伸
英語のシステムなのでどうしても、英語画面ですが、googleの自動翻訳機能つかってみると簡単ですよ。Windowsの方は翻訳したい画面を右クリックすると「日本語に翻訳」を選択できます。
Youtubeでは、動画で、ミーティングの日程を具体的に予約する画面とメールからGoogleMeetに接続する案内もしています。