Mailchimp(メールチンプ)のSurvey機能がとても便利なので使ってくださいというご案内をしていました。
しかしながら2020年11月ぐらいから、現在2021年3月ですが、まだ日本語との相性が悪い状況が続いていて、画面作成中にエラーがでたり、文字化けしたりします。
なので、MailchimpのSurvey機能のエラー発生が解消されるまで、Google Forms (グーグルフォーム)を使ってアンケートを取っていただくご案内を、 ワオン(和田美香オンラインスクールのグループ)内ではしています。
MailchimpのSurvey機能をつかっていただくと便利なのは、アンケートの回答者を、MailchimpのAudienceに自動で追加したり、自動でタグづけしてくれる機能がついていることです。
この「アンケート回答者をリストに自動追加する」機能を、Google Formsをつかったとしても、Zapierを使うことで、自動でMailchimpに入れる設定をすることができるので、代替案でも自動化できるから安心してアンケート調査してくださいね、というご案内です。
ここでの登場人物は、4人です。
- Google Forms (グーグルフォーム)
- グーグルスプレッドシート
- Zapier( ザピア)
- Mailchimp(メールチンプ)
この、4つのツールを使いながら、Google formssに回答協力していただいた人のメールアドレスを、Mailchimpに自動で追加していく方法をご案内いたしますます。
目次
Google Formsを設定するときの注意点
最初にGoogle Forms(グーグルフォーム)を設定する際に、注意事項が一点あります。
該当するアンケートではと、メールアドレスを取得する設定をしておいてください。
メールアドレスを取得するための設定は、右肩上に歯車マークがあります。
設定の画面への入り口です。
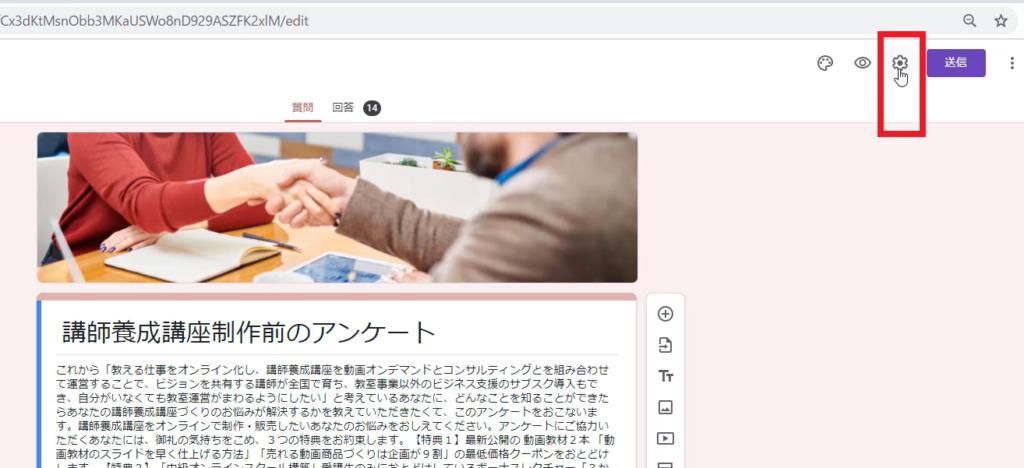
これをクリックし、「全般」タブの中に、「メールアドレスを収集する」というチェックボックスがあります。
「メールアドレスを収集する」にチェックを入れておいてください。
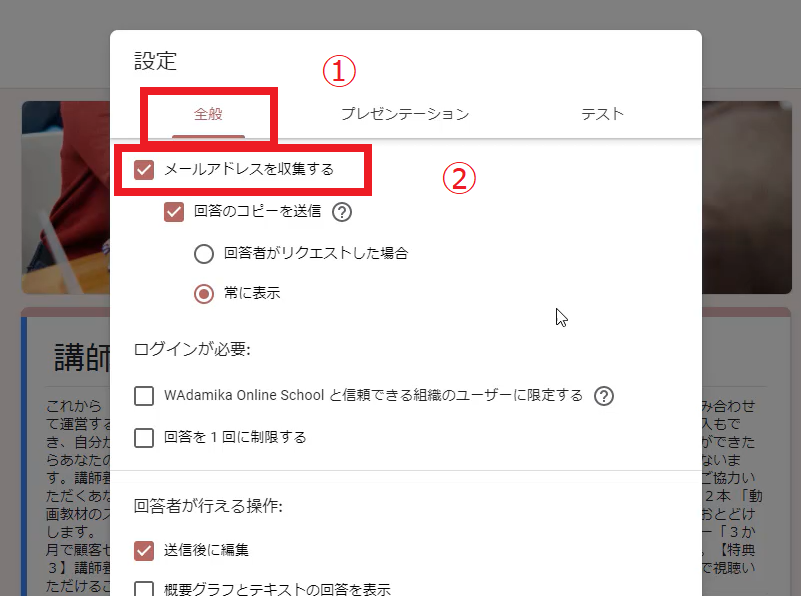
ここにチェックがはいっていないと、メールアドレスの収集になりませんので、忘れないようにしておいてください。
ここにチェックがはいると、該当するアンケートの画面では、アンケートが始まるよりも上に、「このアンケートはメールアドレス収集しています」と、一番最初にお伝えし、アドレスを入力していただく作業がまず発生するようになっています。
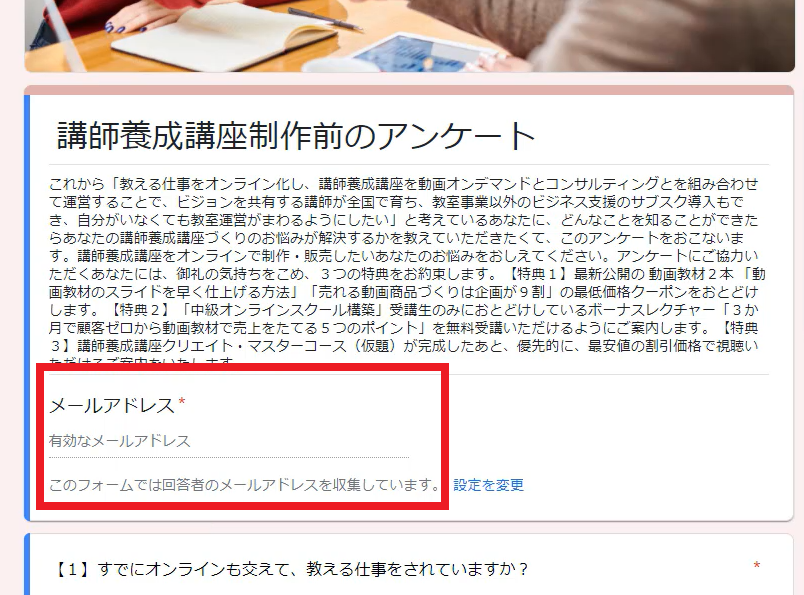
アンケート完成後テスト回答する
アンケートを作り終えました。
Zapier(ザビア)を経由してMailchimpにメールアドレスを渡していく前に、Zapierを設定するためのテストデータが必要になります。
そこで、自分のテスト用メールアドレスをつかって、ご自身で作成したアンケートにテスト回答します。
グーグルスプレッドシートを準備する
次に、回答内容をスプレッドシートに表示させる設定をします。
「回答」タグをクリックすると、右上に 「グーグルスプレッドシートで表示する」という緑色背景で白色十字のボタンが出てきます。
このボタンをクリックします。
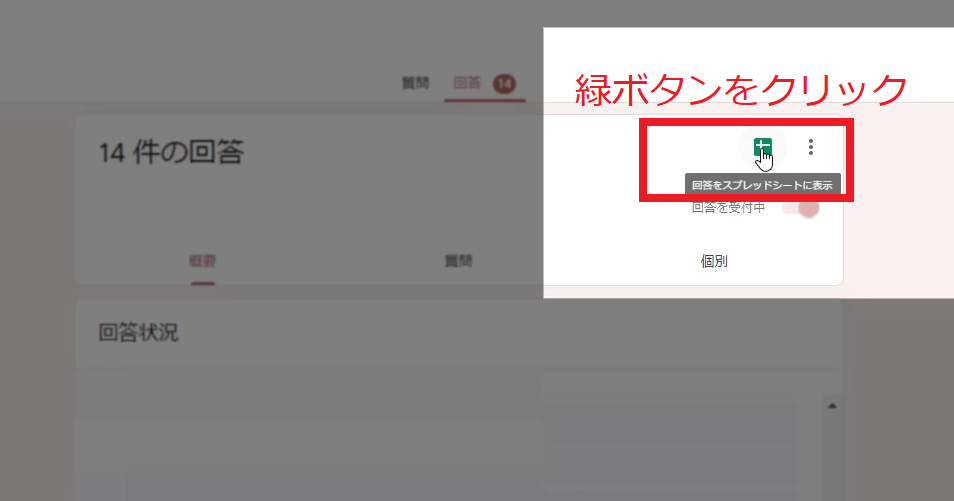
すると、別タブでアンケート回答の内容が、グーグルスプレッドシートに表示されます。
さきほど、あなたかテスト回答したメールアドレスや、回答内容がでてきますね。
ZapierとGoogle Formsを接続設定する
Zapier(ザピア)を設定していきましょう。
まず、ZapierとGoogle Formsをつなぐ設定をしていきます。
一番最初のトリガーとなるアプリケーションを選びます。
Zapierが働き始めるきっかけとなるのは、Google Formsですね。
選択します。
Trigger Event(トリガーとなるイベント)には、「New Response in Spredsheet(スプレッドシートに新しい回答者が載ったら)」を選択します。
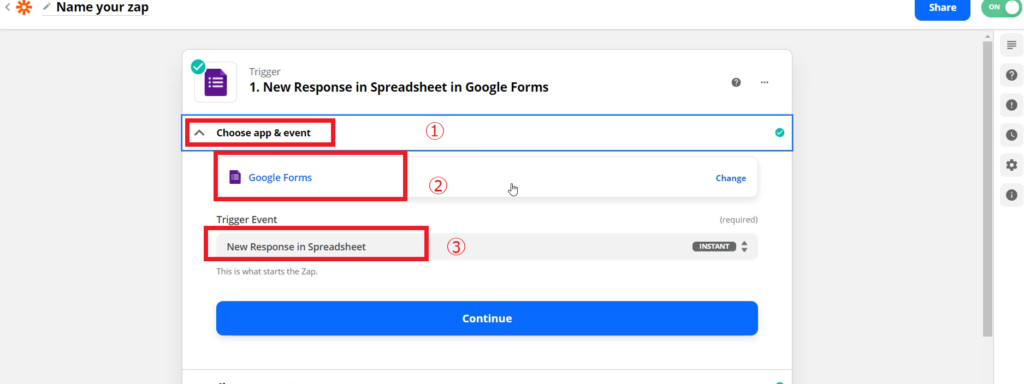
次、 「Choose account(アカウントを選択する)」で、あなたのグーグルフォームのアカウントと、Zapierを接続します。
もし、あなたが、Google製品とZapierの接続が初めてのときは、ここて、GoogleアカウントとZapierを接続する作業がまずあります。
Google製品へのログインを求められる画面がでてきます。
接続完了したら、また、いま入力している途中の画面に戻ってきます。
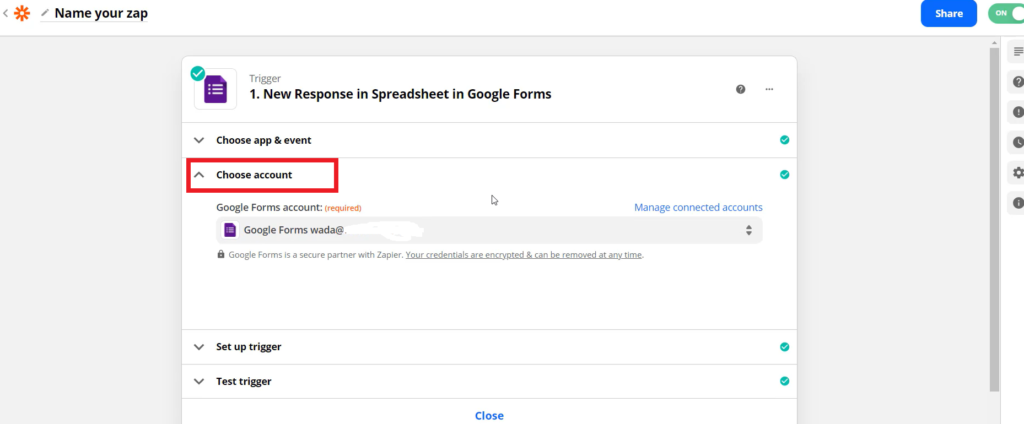
「Set up trigger(セットアップ トリガー)」では、「Spredsheet 」の覧で、該当するアンケートの回答が書き込まれるスプレッドシートを選びます。
その下の「Worksheet 」覧では、取得したいメールアドレスが入っているワークシートを選択します。
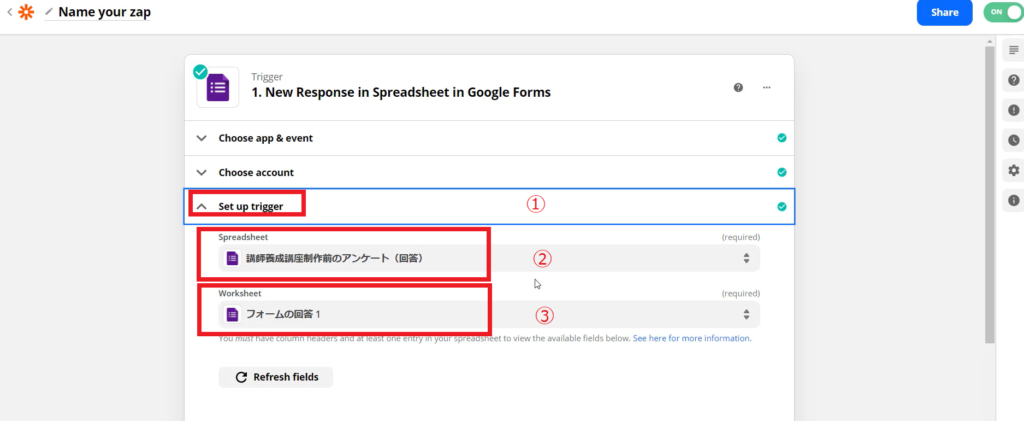
GoogleFormsとZapierをつなぐテスト
ここまでの設定で、GoogleFormsとZapierがつながれました。
接続テストします。
「Test trigger(テスト トリガー)」で、グーグルスプレッドシートからZapierの方に、テストデーターを引っ張ってきました。
Mailchimpにグループ、もしくは、タグを設定する
アンケート回答者を、なんらかの属性としてまとめて管理したいので、あたらしくこのアンケート回答者だけに付与するTags(タグ)を、Mailchimpに設定します。
今回は、グループではなくタグでコントロールします。
まず、Audienceの中から、Tags(タグ)を選択します。
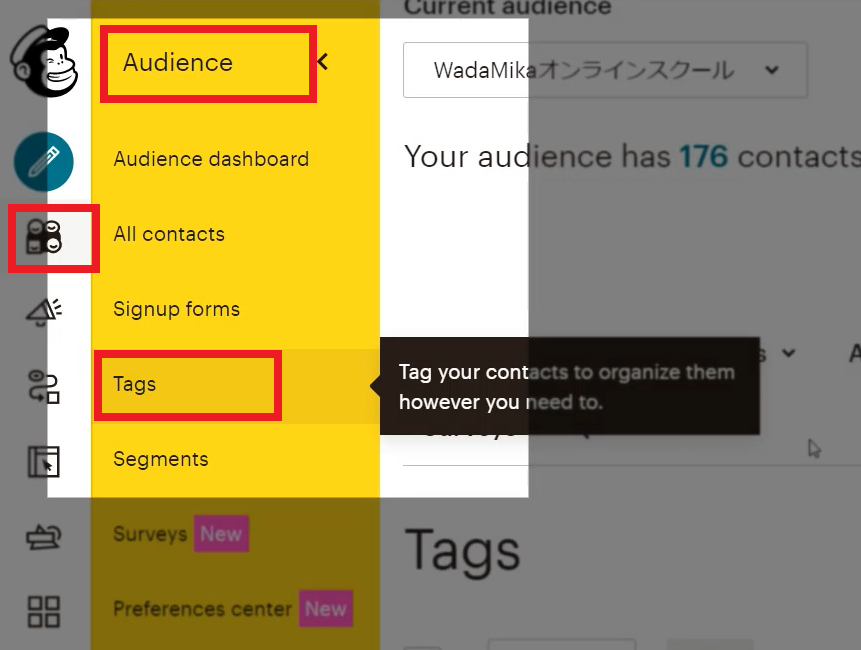
今度は画面右側に、「Create Tag(クリエイト・タグ)」ボタンが現れます。
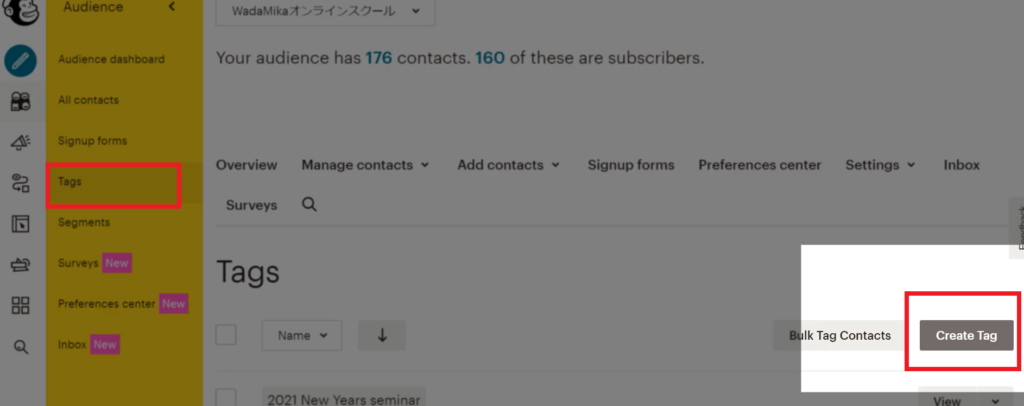
ボタンをクリックすると、タグ入力画面が現れます。
新しい文字列を入力し、タグを新しく作成しました。
ZapierとMailchimpを接続設定する
Zapierの後半を設定していきましょう。
作業は大詰めです。
「Choose app & events」では、Mailchimpを選択します。
「Action Event(イベント)」では、「Add/ Update Subscriber(新しく登録者が加わったりアップデートされたら)」を選択します。
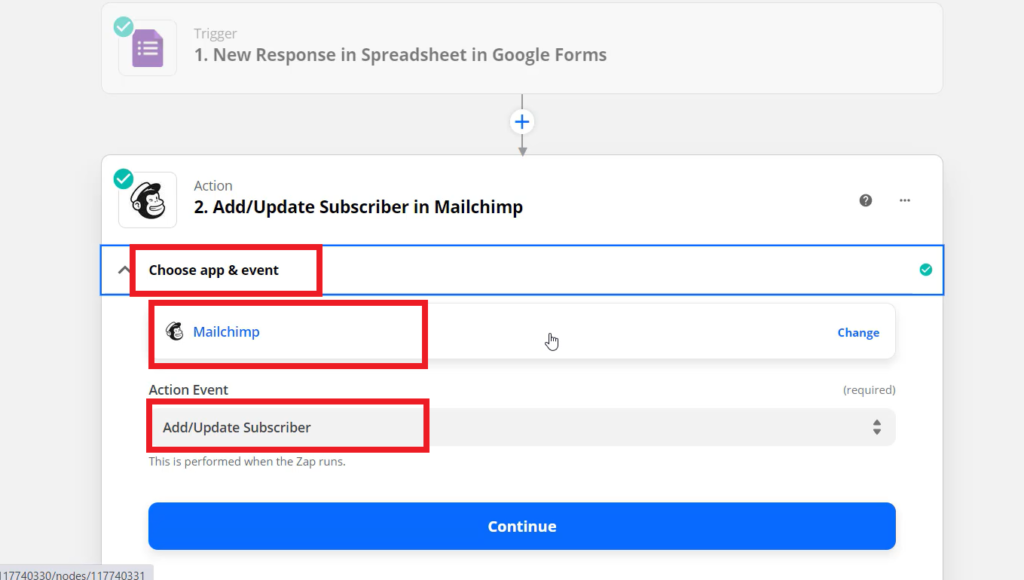
「Choose account(アカウント選択)」 で、ZapierとMailchimpのアカウントを接続します。
はじめての方は、まず、Mailchimpのログイン画面へと遷移し、接続が完了してからまたこの画面にもどってきます。
すでに接続されている方は、ここではMailchimpのアカウントを選択するだけです。
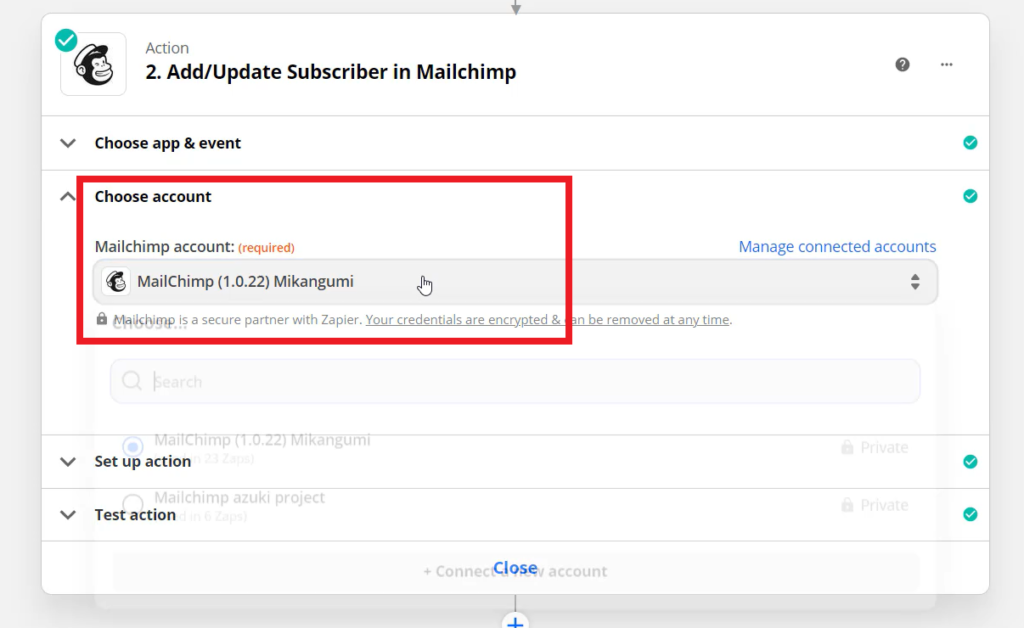
「Set up action(セットアップ アクション)」です。
まず、「Audience(オーディエンス)」を選択します。
私は、「和田美香オンラインスクール」を選択します。
次、「Subsiriber Email(Mailchimpに登録するEmail)」は、先の段階で、Google Forms( グーグルフォーム)からZapierへとテストデータを引っ張ってきた、そのテストデータの中から「Mail(メール) 」の値を選択します。
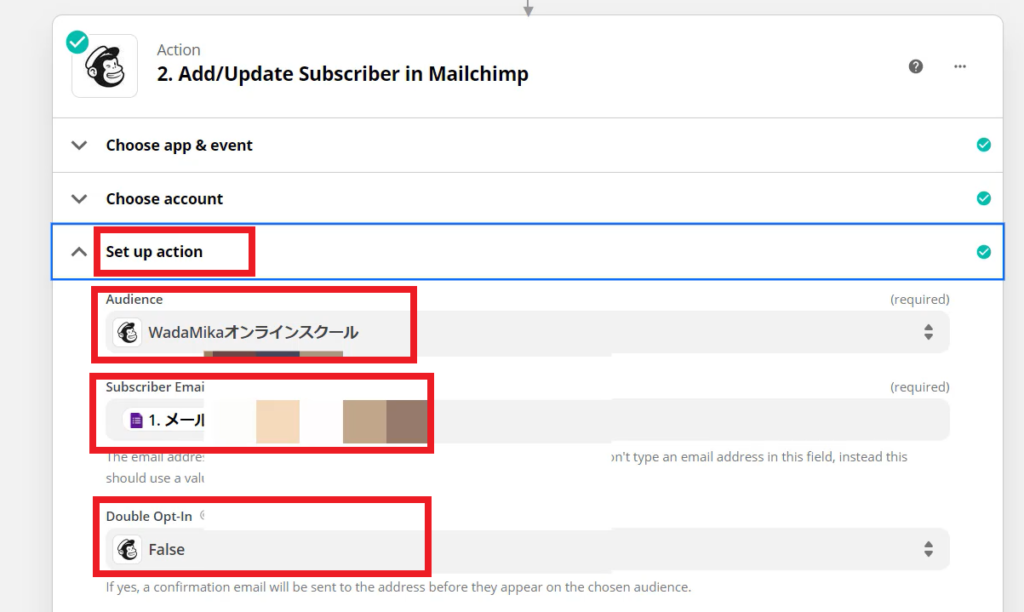
次、「Double Opt-In(ダブルオプトインしますか?)」と聞かれています。
ここは、「Fales(いいえ)」を選択します。
なぜなら、もう既に、アンケートの中で、特典とかマーケティングのメールをお届けしますということを、書いてお伝えしてあるからです。
なので、あらためて「メールアドレスを登録しますか?」というやりとりの工程を、ここで新たにさしはさむ必要はありません。
「Update Existing(メールアドレスの上書き)」を聞かれています。
すでにMailchimpに登録されたメールアドレスのデータがあった場合は、既存データを上書きしてほしいので、「Yes(データの上書き)」を選択します。
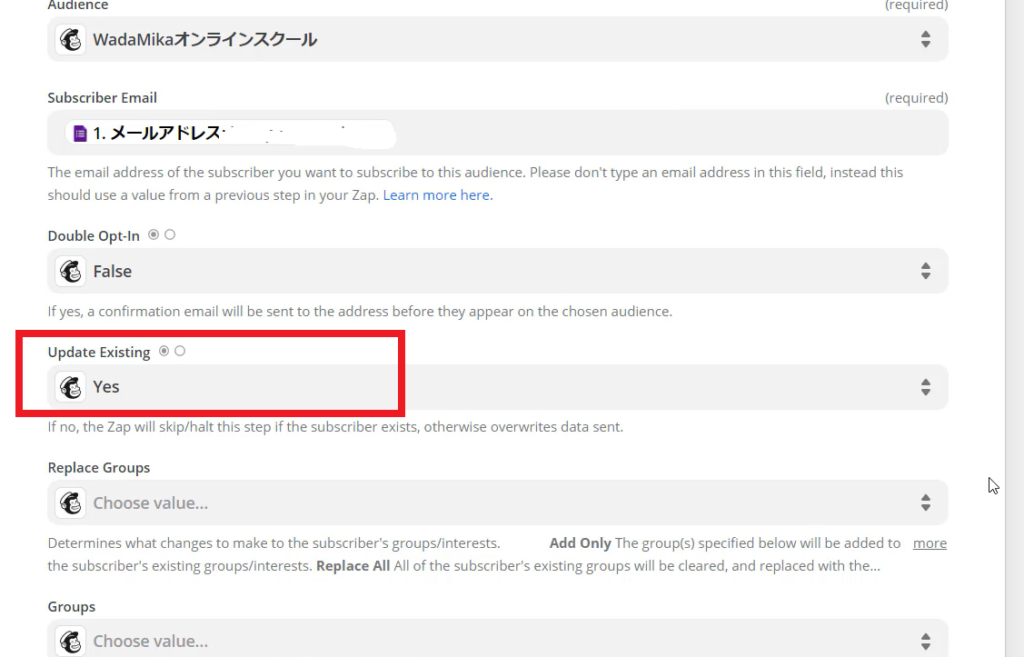
今回はグループの設定を行なっていませんので、「Replace Groups(グループを入れ替えますか?)」と「Groups(グループ選択)」の項目は空欄のまま飛ばします。
「Language Code(言語コード)」の覧も飛ばします。
次「Tag(タグ) 」の覧です。
新しくアンケートに答えていただいた方に付けるタグを、先ほどMailchimpで新たに設定していました。
そのタグを、ここで選択します。
プルダウンで、Mailchimpに設定してあるタグ一覧が出てきます。
その出てきたタグ一覧のなかから該当するものを選びます。
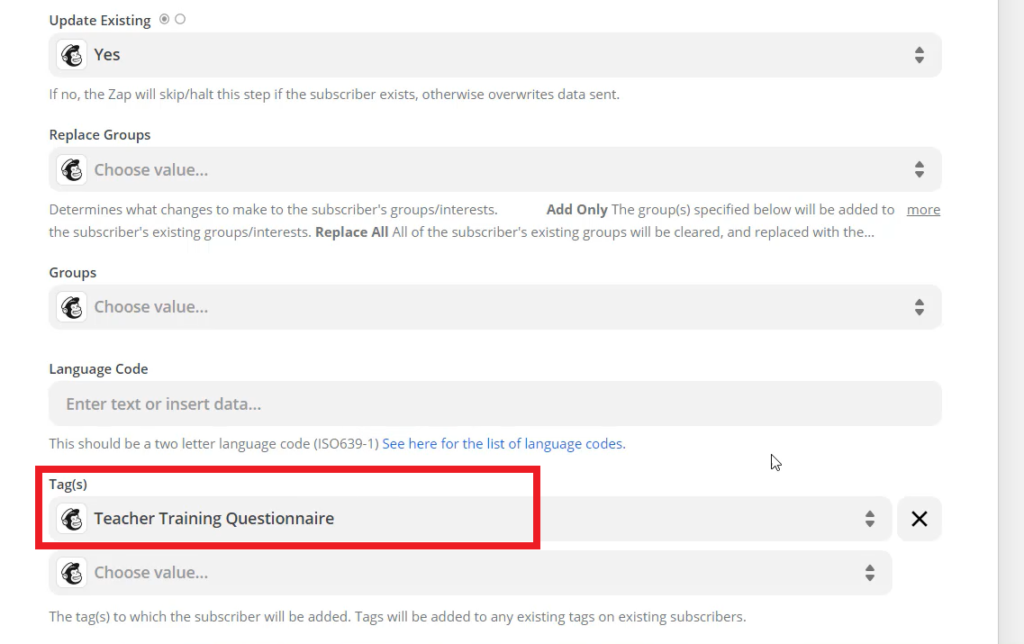
最後に、「Test aciton」で、テストを行います。
「Test was succesful」とでたら、画面右上の灰色マークが、緑のマークになるように、クリックして変更しておきます。
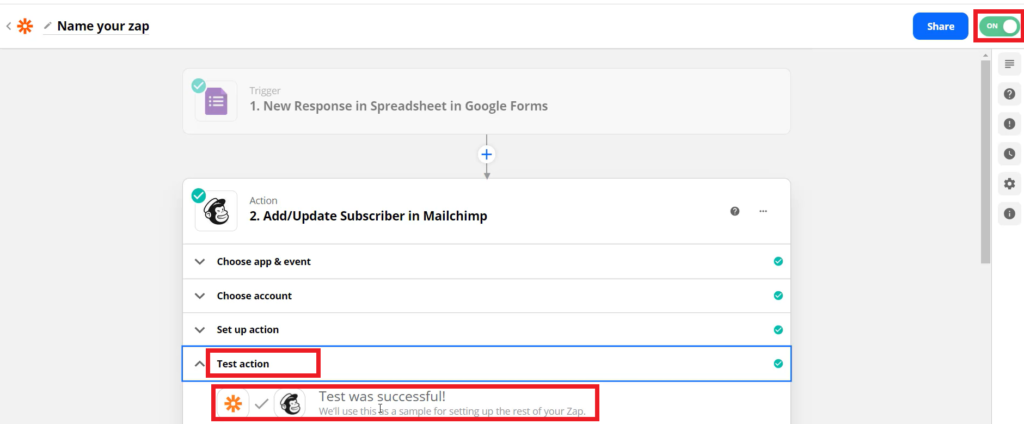
Zapに名前をつける
アクションが分かりやすい名前を付けておきましょう。
Zapierの挙動をテストをする
つくったZapierのタスクがうまく働くかどうかを、手動でテストします。
第二のテストユーザーとしてアンケートに新たに回答します。
すると、Mailchimp(メールチンプ)にオーディエンスが新たに増えるかどうかを確認します。
Audience(オーディエンス)の数字が1名分ふえていたら、テストは成功です。
アンケート公開開始
ここまで設定したら、アンケートの公開を開始します。
回答者がいるたびに自動的にメールチンプのAudience中に入るようになります。
まとめ
Google Formsのほうが、見た目のデザインはよくなる機能がそなわっています。
なので、Mailchimpのエラーが解消したとしても、Google Formsを使いつづける方もおられるかもしれませんね。
アプリケーション間を手動でメールアドレスの移動をさせる手間を、自動化してあなたしかできない仕事に専念してください。
<関連記事>
Google Forms回答者をZapierをつかってMailchimpに自動でタグづけして入れる
[…] ※GoogleFormsでアンケートを実施し、回答者に一括でタグをつける方法もご案内しています。 […]