この記事では、SendGrid(センドグリッド)とClickFunnels(クリックファネル)を接続し、SendGridアカウントをClickfunnelsで認証する(ホワイトラベル)手順をお伝えします。
SendGrid(センドグリッド)をSMTPとして追加することで、ClickFunnels(クリックファネル)のあなたのアカウントからマーケティングメールを送信することができるようになります。
目次
この記事を書くわたしの知識レベル(告白)
わたしは、ドメインやサーバーの詳しい知識をもちあわせていません。
ナビゲーションをみながらしか、設定の作業をしたことがありません。
2020年から2021年にかけて、ClickfunnelsにSendGridを接続する作業を、2回試みてきて、いずれも失敗しています。
理由は、自分の置かれたドメインの環境と合致したナビゲーションをみつけられずにいたのにもかかわらず、似たような環境であるナビゲーションを頼りに、想像で、接続作業をすすめた部分がどうしてもあったためです。
過去うまくいかなかったのは、ふたつのことが原因だったかと分析しています。
ひとつは、Gsuite(いまはGoogle Workplace)でドメインを運用しているとか、Cloudfareを扱いきれなかったからなど、みつけたナビゲーションとは完全一致した環境ではなかったし、同じ環境をつくることそのものをあきらめていた。
ふたつめは、頼りにしたナビゲーションが、半年とか1年とかで古くなることを考えもしなかった。
この記事を実行する前提条件
・このナビゲーションで、ドメインは、X-serverで運用しています
・SendGridのアカウントは作成済です
・Clickfunnelsのアカウントは作成済です
・Clickfunnelsでドメイン設定は完了しています
この記事を書くときに参考にした2022年の公式チュートリアルのURL案内
https://help.clickfunnels.com/hc/en-us/articles/360006095173
何度かの挫折をへて、今回うまく接続できたのは、2022年にはいったばかりのときにアップされた最新の公式チュートリアルをみつけることができ、そのとおりの環境で作業をすすめることができたからです。
なので、あなたも、SendGridとClickfunnelsの接続で悩んでいたら、あきらめないでください。
解決のヒントは、ふたつです。
ひとつめは、最新の公式チュートリアルをみつける。半年、1年で、情報は古くなります。
ふたつめは、公式チュートリアルと同じ環境をつくることができる。
そもそもなぜSendGridとClickfunnelsを接続したかったのか
Clickfunnels(クリックファネル)は、メールを送る機能がありません。
なので、Mailchimp(メールチンプ)やSendGrid(センドグリッド)と接続し、顧客やリードにメールをおくってゆくことになります。
わたしはこれまで、Mailchimpとだけ接続してきました。
でも、どうしてもSMTPでSendGridと接続させたかったのです。
それは、リードに対して、クリックの状況別、オートウェビナーの視聴状況別に応じて、きめこまかにメールを送信し分けることができるようになるからです。
たとえば、こんなことができるようになります。
オートウェビナーに登録したのに、視聴しなかった。
オートウェビナーを見たけど、最後まで見なかった。
オートウェビナーを最後までみてオファーも聞いたたけれど、買わなかった。
などのそれぞれの人に、別のメールを送ってゆくことができます。
これらの状況別に、送信するメールを分岐させるのは、Mailchimpではできません。
だから、ClickfunnelsとSendGridと統合して、ファネルのフォローアップができるマーケティングメールを送信したかったのです。
まさに、自動応答の高度化が実現できるのです。
作業に必要な環境をまず整えてください
この作業を開始する前に、以下のものが必要です。
・ClickFunnelsに、安全なドメインが接続されていること。
・ドメインのDNSレコードへのアクセス
・SendGridアカウント
・安全なドメインで運用されるビジネスメールアドレス
これらをあらかじめ準備したうえで、接続作業にすすんでいきましょう。
ステップ1:SendGridのドメイン認証と送信者認証
認証とは、SendGridがあなたに代わってメールを送信する許可を持っていることを、インターネットサービスプロバイダ(ISP)に示す作業です。
この認証プロセスは、健全なメールを送信するのために、非常に重要な作業です。
注意!!:このプロセスを完了しないと、送信するメールが、迷惑メールとかスパムフォルダに入って閉まったり、配信されないとか、メール内のリンクが動作しないとかが起こります。つまり、正常なメール送信が行われません。
まず、SendGridと、ClickFunnels、そして、あなたのドメインの管理画面にアクセスします。
Chromeブラウザで、上記3つを、別々のタブで開いてください。
1つのタブで、ClickFunnelsアカウントにログインします。
2番目のタブで、SendGridにログインします。
3番目のタブで、ドメインの管理画面ログインし、ドメインのDNSレコード設定を開きます。
DNSレコードの設定をするコーナーの名称は、プロバイダによって異なります。
DNSレコード、高度なDNS、DNS管理、これらは、同じです。
X-serverでは、「ドメイン」のなかに「DNSれコード設定」という名称で入口があります。
1、まず、SendGridのタブから。
SendGridの中から、[Settings](設定)、[Sender Authentication](送信者認証)の順にクリックします。
2、ドメイン認証の下にある[Get Started(スタート)]をクリックします。
3、DNSを管理しているサービスのリストから、ドメインを運用している会社名を選択します。わたしの場合は、今回X-serverなので、この中にはありません。[Other Host (Not Listed)](その他)を選択します。
4、「ブランドリンクを変更しますか」の問いは、「いいえ」を選択してください。
5. Domain You Send Fromの覧にメール送信に使用するルートドメインを入力し、Nextをクリックします。
例えば、次のようになります。
info@919golf.com を使用してメールを送信する場合、このフィールドに 919golf.com を入力します。
6. 次は、3番目のタブに移動し、ドメインのホストにレコードを追加する作業をします。
SendGridでは、3つのDNSレコードが表示されます。
その、DNSレコードを、X-server側の「DNSレコード設定」の設定に1つずつ追加する必要があります。
さあ、サーバー管理画面で作業をしていきましょう。
X-server > ドメイン > DNSレコード設定 > ドメイン選択画面でドメインを選択> DNSレコード追加タブ、をクリックしてください。
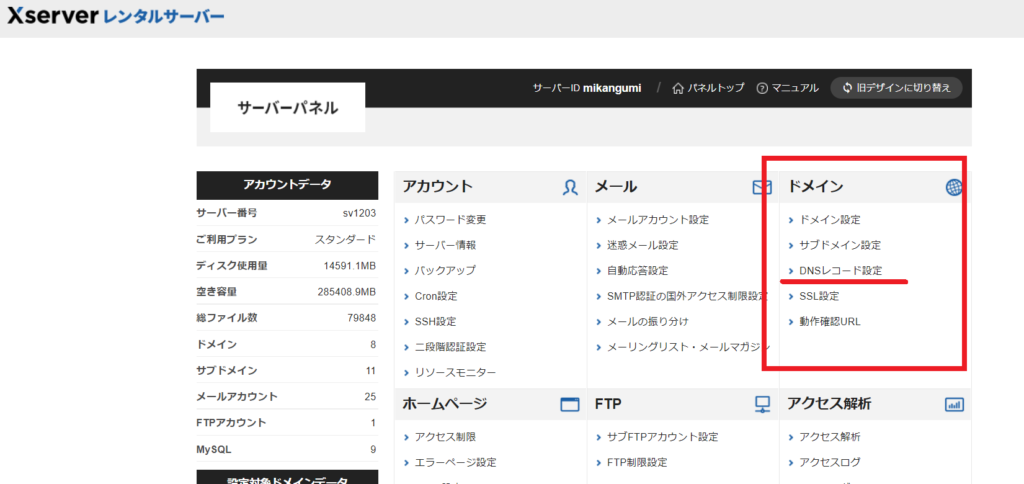
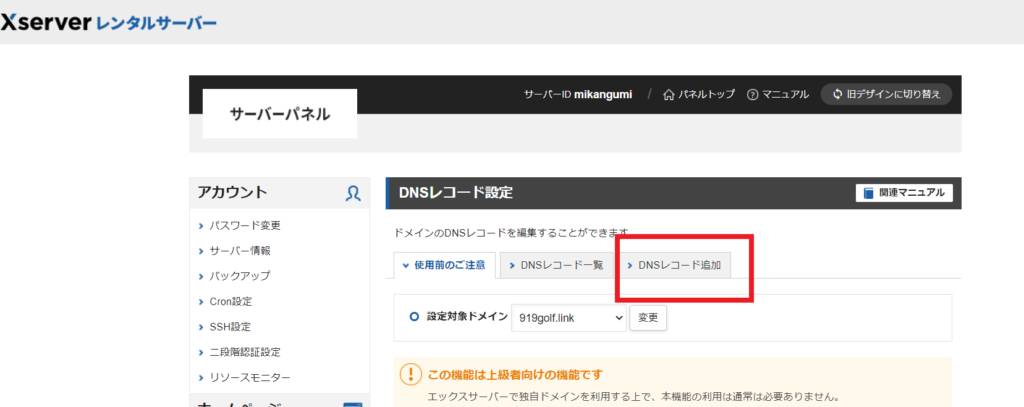
「ホスト名」のところに張り付ける文字列を、タブをSendGridに戻り、コピーして、ひろってきます。
SendGridの[Host]覧にならんでいる、一番上の文字列をコピー。
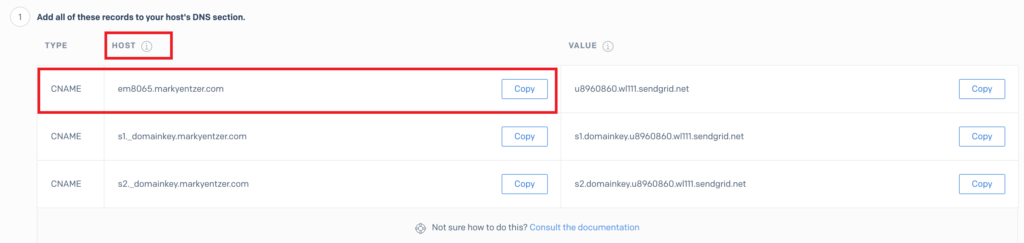
またタブを移動し、X-serverの「ホスト名」覧に貼り付けます。
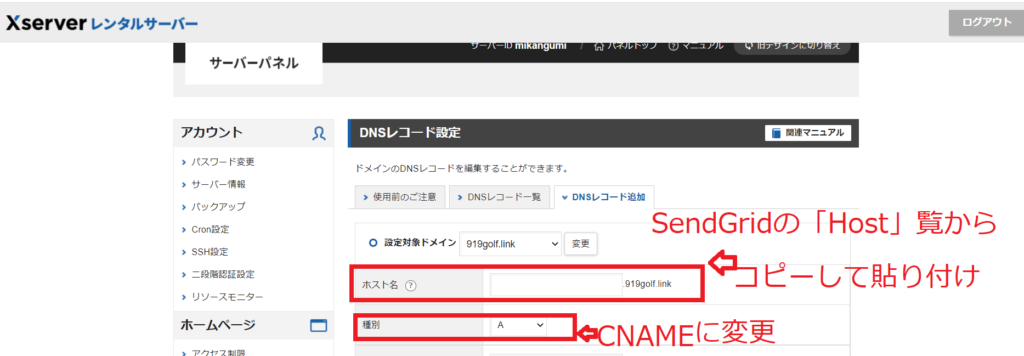
(注意)SendGridからコピーしてきて張り付けるとき、X-serverでは、このとき注意していただきたいことがあります。
SendGridから「コピー」してきて、そのまま「ホスト名」に貼り付けたら、たとえば、
em9912.amazingpizzas.comとなっています。
でも、X-serverでは、em9912だけの入力でOKとなります。
なので、em9912 以降の、.amazingpizzas.com は、削除しておいてください。
貼り付け作業をしたあとから、削除する方法が、いいです。
その直下の、「種別」は、「CNAME」に必ず選択しなおしてください。
(くれぐれも、「A」のままにしておかないように!)
そして、X-serverの画面で次の枠、「内容」にも、またSendGridのタブへもういちど戻って情報をコピーしてから貼り付けます。
SendGridの、さきほど情報をとったHostと同じ行にある、[Value]の文字列をコピーします。
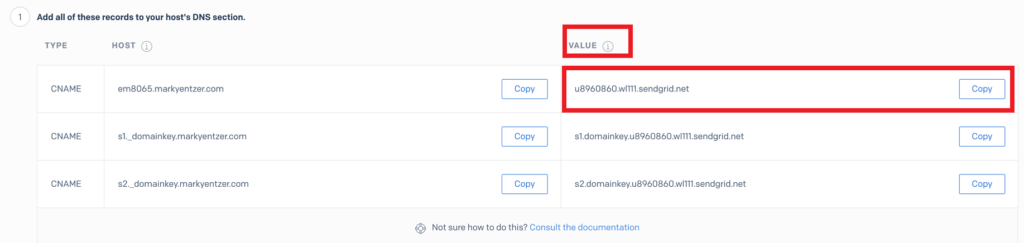
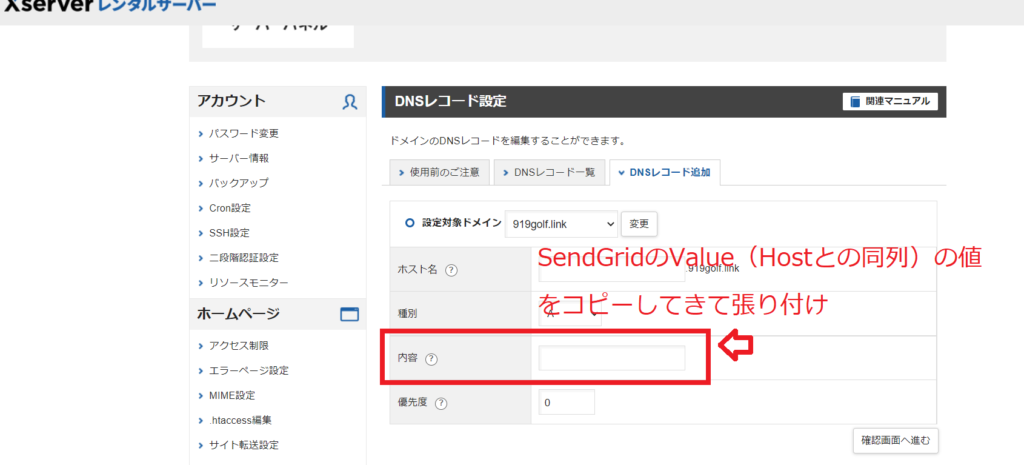
3つのレコードすべてについて、上記のタブを移動して、コピーをあと2回繰り返します。
7. ドメインを管理するX-serverでDNSレコード追加の作業がすべて完了したら、次、SendGridのタブへ戻ります。そして、「I’ve added these records」の横にあるチェックボックスにチェックを入れ、[Verify](認証)をクリックします。
認証が成功すると、緑色のチェックマークが表示されます。
チェックマークがすぐに表示されない場合は、レコードが正しく伝わるまで少し待つといいです。
8. 新規にSendgridのアカウントを取得した場合、Single Sender Verificationの設定を求められることがあります。
[Verify an Address]の下にある[Get Started]をクリックします。
9. 必要事項を入力し、[Create](作成)をクリックします。
重要:SMTPサービスを設定する場合、Gmail、Yahoo、Outlookなどの無料メールサービスは、使用しないようにしましょう。独自ドメインで作成したビジネスメールアドレスを使用します。
入力完了し[Create]を押下すると、あなたのビジネスメールアドレス宛に、認証メールが送信されます。メールに記載されている手順に従って、手続きを行ってください。
ステップ2:APIキーの作成
APIキーを作成し、次のプロセスで説明するClickFunnelsの統合フォームに入力する前に、あらかじめ完了しておかなければならない作業をまず行っておきましょう。
1. 左のナビゲーションバーにある[Settings(設定)]に移動します。
2. [API Keys (APIキー)]をクリックします。
3. [Create API Keys ( APIキーの作成)] をクリックします。
4. 任意のAPI Key Nameを設定します。
5.[Full Access](フルアクセス)を選択します。
6. [Create & View](作成と表示)のボタンをクリックします。
すると、この画面と以下のメッセージが表示されます。
“このキーをコピーして、安全な場所に保存してください。セキュリティ上の理由から、再度お見せすることはできません。”
7. APIキーをコピーして保存し、[Done]をクリックします。
まず、APIキーを、別の保管場所にコピーし、あとから参照できるように保存します。
SendGridとClickFunnelsの統合を完了するために、このAPIキーが必要です。
ステップ3:SendGridとClickFunnelsを統合する
送信者認証がすべてセットアップされ、APIキーが作成されました。
次のステップは、SendGridとClickFunnelsを接続することです。
1. ClickFunnelsのタブを開いてください。
2、 画面右上のアカウントドロップダウンメニューにカーソルを合わせ、[Account Settings(アカウント設定)]をクリックします。
3. 左サイドバーで、Email Integrations SMTP を選択します。
4. [Transactional & Marketing]をクリックします。
5. 設定フォームのすべてのフィールドに、ビジネスアドレスとSMTPフッターを含む必要な情報を入力します。
a. タイトル – これは、接続そのものの名前です。内部参照用で、メール受信者には表示されません。任意の文字列を入力してください。
b. 差出人名 – 電子メールの差出人として表示される名前です。
c. 送信元メールアドレス – 送信元として表示されるメールアドレス。
重要:SMTPサービスを設定する場合、Gmail、Yahoo、Outlookなどの無料のFrom Emailアドレスは使用しないでおきましょう。あなたの独自ドメインで作成している、ビジネスメールアカウントを使用ください。
d. SMTPサーバー – [ smtp.sendgrid.net ]と入力します。(この文字列をコピーしてつかってください)。
e. SMTPポート – [ 587 ] と入力します。(この文字列をコピーしてつかってください)。
f. SMTP User - [ apikey ]と入力します。 (このフィールドに入力する必要がある文字列です。この文字列をコピーしてつかってください)。(注 2022年以前の古い情報を参照していると、この覧に入力する文字列が違うものになっています。ちなみに、この記事を2022年夏以降にみるひとも、最新情報のチェックをおすすめします!)
g. SMTPパスワード – SendGridからのAPIキーを入力します。(前のプロセスのステップ6で生成され、一旦別のところに保存した値です)。
h. SMTPドメイン – [ sendgrid.net ] と入力します。(この文字列をコピーしてつかってください)。
i. ドメイン – このSMTP設定に利用するドメインを選択します。ドメインはClickFunnelsにあらかじめ接続し設定されている必要があります。
j. 住所 – 対応するフィールドを使用して、あなたのビジネスの物理的な住所を入力します。
k. SMTPフッター – あなたのSMTPフッターは、すべての電子メールのフッターに含まれる情報です。このエリアは、HTMLコードをサポートしています。以下のスニペットをコピーしてフィールドに貼り付け、会社名、住所、電話番号の情報を編集することができます。
<center><p>
会社名|住所,郵便番号|電話番号</p>
<p><a href=”#UN_SUB#”>配信を停止する</a></p></center>
重要:正しい送信者情報を表記する必要が法律上定められています。ただしい会社名と、住所、そして、配信停止のリンクを、記載します。
6. [Default SMTP]スイッチを、オンに切り替えます(オプション)。
これをオンに設定すると、このセットアップがClickFunnelsアカウントのデフォルト電子メール送信統合になります。
7. SendGridのWebhookをClickFunnelsからコピーしてください。
これは、設定フォームの右側にあり、Setup with SendGridと書かれています。これは、このプロセスのステップ12で使用されます。
8. SendGrid のタブに移動し、ナビゲーションから、[Settings] をクリックします。
9. [Mail Settings(メール設定)]をクリックします。
10. [Event Webhook(イベントウェブフック)」をクリックします。
11. [Authorization Method(認証方法)]では、[None (なし) ]を選択します。
12. HTTPポストURLの下に、ClickFunnelsからコピーされたWebhookを貼り付けます。
13. 以下の推奨イベントにチェックを入れます。Dropped、Bounced、Delivered、Open、Clicked、Unsubscribe、Spam Reportsの各イベントにチェックを入れます。
14. [Event Webhook Status(イベントウェブフックステータス)]を有効にし、[Save(保存)]をクリックします。
15. ClickFunnelsに戻り、[Save SMTP Integration(SMTP統合を保存)]ボタンをクリックします。
まとめ
あとは、Clickfunnelsでオートメーションのメール内容を書いて、運用開始すればOKです。
ClickfunnelsとMailchimpとは接続してるから、SMTPメールは特に必要ないと思うかたも、マーケティングツールの精度をあげたいと考えたら、次の段階で、ぜひSMTP設定もチャレンジしてみてください。
そして、万が一うまくいかなかったら、Clickfunnelsのサポートも利用してみてください。
むちゃくちゃ親切です。
英語でカスタマーサポートを利用するためのナビゲーションも、動画コースでつくっていますので、必要なときには、リクエストのメールを和田までおおくりください。
クーポンをご案内します。






