リードマグネットを配布するのにどのツールを組み合わせて、どのような流れでつくるべきか検討中ですか? であれば、この記事はおすすめです。
Teachableで2022年9月に新機能の追加アナウンスがありました。リードマグネット資料をダウンロードしてもらってメールアドレスを集めることに特化した機能です。
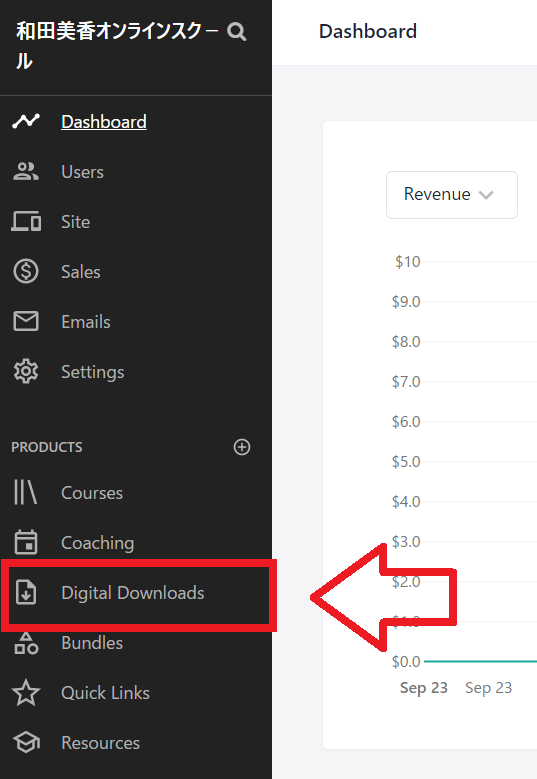
これまでも、コース製品をfreeで公開する機能を使用し、リードマグネットとしてミニコースやダウンロードデータを、わたしは配布してきました。無料セミナーも、Teachableで募集したりしています。
だから、いまさら、新機能の追加で何かデジタルコンテンツ販売者としていいことが起こるのか?
必要ないのじゃないか、余計な機能が追加されたのか、Teachableは血迷ったのかと思ってしまいました。
でも、試しにつかってみて、「メールアドレスを集めることに特化した機能」ということがよくわかりました。
結局リードマグネット配布にはどの方法がいいのか?
そんな視点でこの記事をご案内します。
目次
TeachableとMailchimpを組み合わせてリードマグネットを配布する方法
これまで、和田が、TeachableとMailchimpをつかってリードマグネットを配布していた方法は次のような流れです。
資料ダウンロード請求者からみた画面遷移は次の通りです。
Teachableの無料デジタルコース請求のオプトインページ(コースセールスページで作成)➡名前とメールアドレス等個人情報入力し和田美香オンラインスクールでアカウントを作成しコースにエンロールする➡サンキューページが表示されカリキュラムページを観るよう促されカリキュラムページにすすむボタンをおす➡カリキュラム一覧が表れそのなかのレクチャーを開けるとダウンロード資料が案内されていて、ダウンロードもできる
裏では、コースに受講生が新しくエンロールした段階で、Zapierを通じ、Mailchimpにメールアドレスが渡され、コース名のタグがついて、オーディエンスとして格納されました。
ここではツールは、Teachable,Zapier, Mailchimpの3つを使うことになります。
この方法のいいところは、受講生が、Teachableの画面遷移のなかだけでダウンロード資料にゆきつくことができる点です。
ただし、Teachableのアカウントを作成する段階で、アカウント認証確認の作業が入るため、まったく初めての方にTeachableのアカウントを作成してもらうとなると、受講生側の作業工数が増えます。
作業工数が増えると、途中で面倒になって、リードマグネットの請求作業から離脱する方が一定数発生することも否めません。これがデメリットになります。
Mailchimpの機能を組み合わせてリードマグネットを配布していた方法
いままで和田が、Mailchimpの機能をくみあわせてリードマグネットを配布していた方法は次のような流れです。
資料ダウンロード請求者からみた画面遷移は次の通りです。
Mailchimpのランディングページ機能を使ったオプトインページ➡メールアドレスを入力➡サンキューページが表示され登録したメールアドレスを確認しにゆくように促される➡新しくメール受信箱を開き受信したメールを開いてダウンロードできるURLをクリックする➡資料格納先にアクセスし資料がダウンロードできる
裏では、Mailchimpで2つの機能をつかっています。
ランディングページ機能と、カスタマージャーニー機能をつかったオートメーションです。
ダウンロード資料そのものは、DropboxかGoogleドライブといったクラウドのストレージサービスを利用してデータを格納して共有URLを案内するか、もしくは、Mailchimpにfileとしてアップロードし、そこからダウンロードしてもらうか、どちらかの方法をとります。
この方法は、受講生側からみると、メールアドレスを登録した後、メール受信箱を新たに立ち上げなくてはならない点が面倒というデメリットがあります。
ウェブブラウザから、メール受信箱へと、違う画面をたちあげる必要があるため、「メール受信箱をみてね」という案内が無視され、結局請求した無料情報をダウンロードせずに放置される可能性があります。
情報提供しているわたしたちの側からしたら、「ダウンロード資料の請求だけしてくれたらメールアドレスはもうコチラのものになっているのだから、ダウンロード資料を観にゆくか、どうかまでは知ったことではない」と思われるかもしれません。
でも、ちがいますよ。
資料請求者に、きちんとデバイスにダウンロードしてもらって、開いてみてもらい、その資料について「いいものくれた」と感じて、感服してくださらなければ、資料提供した意味がそもそもなくなります。
わたしたちは、ダウンロード資料を請求してもらうことによって、3つのことを期待しています。
それとは、
1、先生という教える立場にあることを伝えるため
2、メールをみてねという案内にしたがって行動するというクセづけ
3、この人のいうことならまちがいないと思ってもらえるように毎週送るメールをオープンしてもらうきっかづくり
この3つです。
あなたも、ダウロード資料を結局、請求だけして、資料ダウンロードしたけれどみていないとか、資料のダウンロードさえしていない、メール受信箱にゆくのが面倒だったというとき、なかったですか?
こういうことがおきると、せっかくメールアドレスを寄せていただいた方は、反応の悪い受信者にしかならず、いずれ、登録解除してしまわれる可能性が高くなります。
つまり、わたしたちは、資料請求したいとおもったらすぐ、その資料をお渡しして、資料に目をとおしてもらうことで、よりよいファンづくりの一歩目を踏み出すことができるのです。
TeachableのDesitalDownloadsをつかった資料請求方法がいい点
ここまでみてきた2つの方法について、それぞれデメリットがありました。
Teachableで、無料コースとしてリードマグネットを配布するときのデメリットは、2つでしたね。
アカウント作成の手順が面倒だということ、そしてダウンロード資料にゆきつくまでにクリックして画面をもぐる作業をしなければならず、資料までたどりつく階層が深く面倒がられるということ。
Mailchimpのランディングページで、リードマグネットを配布するときのデメリットは、1つ。
サンキューページからメール受信箱へと、新しい画面を立ち上げてからメールをさがす作業が発生するということ。
このいずれの方法にもある、資料請求者に発生するデメリットを解消したのが、TeachableのDesitalDownloadsという機能なのです。
つまり、資料請求者がメールアドレスを入力したら、インターネット閲覧している画面を自分でタブを閉じたり移動したりすることなく、ダウンロードボタンが次の画面に現われてくれます。なので、ダウンロード資料請求者は、メールアドレスを入力したらすぐ次の画面でダウンロードボタンを押せるため、資料請求したのにダウンロードせずにすぎてしまうということがなくなります。
あなたのスクールのアカウントをもっていない受講生側からみた画面遷移を確認しておきましょう。
Teachableのセールスページで資料ダウンロードボタンを押す➡アカウント作成画面でメールアドレスを入力➡資料案内ページに飛んでダウンロードボタンを押す
「ほしい」とおもってから、資料ダウンロードして閲覧するまでの作業工数がすくなくすみます。
鉄は熱いうちに打てという言葉そのとおりに、画面遷移の機能がつくられているのがわかります。
ちなみに、この方法で、Zapierをつかって、メールアドレスをMachimpに格納する作業をさせる場合は、現段階で、DesitalDownloads請求者だけフィルターをかけてタグ付けして格納することができません。(2022年10月4日現在)。
Teachableのすべての「New User」を、Mailchimpにただ追加するだけの橋渡し作業をZapierでさせることになります。
Zapierの無料アカウントで橋渡しできます
さて、あなたは、これからどの方法でリードマグネットを配布しようと決めることができましたか?
もし、この記事でご案内したTeachableの新機能DesitalDownloadsを使うなら、もうひとつ朗報があります。
Mailchimpにメールアドレスを格納させるため、橋渡し作業をさせるZapierは、無料アカウントでも橋渡しをさせることができます。
コースごとに別タグをつけて格納し管理するわけではないので、Zapierでフィルター機能を使う必要がありません。
フィルター機能を使わないなら、Zapireも無料でつかえます(ただし5zapまで)。
くれぐれも、Teachableだけでメールアドレス管理とメール配信をまかせっぱなしにすることがないよう、強くおすすめしたいので、MailchimpやConvertkitとの連携は、忘れずにやっておいてくださいね。
あなたが初めてリードマグネットを配布する準備が、この記事のおかげでできたよという方でしたら、ぜひ、和田にもおおしえください。
はじめてのリードマグネット配布の仕組みづくりの完成を一緒にお祝いしましょう。
参考記事








[…] このようなご質問を、記事「TeachableのDesitalDownloads機能は他のリードマグネット配布方法とくらべてどう…」に対していただきました。 […]