スクリーンキャスト(スライドを録画する)方式で動画を撮影するときの手順のなかで、こんなお悩みありませんか。
・スライド作成に時間がかかる
・スライドの見栄えがマンネリ化して商品を高額化しづらい
・スライドのテンプレートに飽きた
こんなお悩みを解決する方法をこの記事でご案内します。
目次
1、使用ツール
スライドのデザインクオリティーをあげ、かつ、スライド作成時間を短縮するためのツールには、以下のものを使用します。
有料契約が必要なサービスを含みます。
・パワーポイント(Google SlideでもKeynoteでもいいですが、この記事はPowerPoint使用ですすみます。読み替えてください)。
・EnvatElementの有料契約(毎月およそ3,300円。https://elements.envato.com/
エンバトエレメントは英語圏の、ストックデザインサービスです。
商用利用可能な素材をダウンロードすることができますので、いちいちライセンスを気にせずにスライドに利用できます。大きな時間の節約になります)
テンプレートの他に、写真、ジングル(短い音源)、グラフィック、アイコンなどを自由に使えます。
デジタル商品を作成する場合の、作業効率化にすごく役立ってくれます。
・Google Slide(エクセルでもいいです。読み替えてください)。
・翻訳ソフト(ここではDeepLを利用していますが、Google翻訳でも 未来翻訳でもかまいません)
2、コース作成を時短でおこなうためにまず必要な企画(1)
動画コースのスライドを作成する前に、企画段階で一番最初に設定しなければいけないのが、ゴール設定です。
あなたがこれから作るコースは、どんなゴールを持っていますか?
ゴールは、3つの要素でなりたっています。
この3つ決めましょう。
・誰に?
・何を伝える?
・どんな効果をもたらす?
この3つの要素は、動画コースのイントロダクションで、「この講座の対象は」「この講座で学んでいただけることは」「このコースを受講したら最後こうなります」とお話しいただく内容にもなります。
企画は、ゴール設定から始めましょう。

3、コース作成を時短でおこなうためにまず必要な企画(2)
ゴールに到達するために必要な4つの領域を決めます。
3つはいけないのか、とか、6つではいけないのか、と疑問に思われるかもしれません。
ここでは、ひとまず、無理やり4つに落とし込んでみようよ、という作業手順を示しています。
領域とは、受講生がこれを学ぶことで、ゴール達成するものの塊を指します。
たとえば、ゴール設定が「40代の起業」だったとします。
「40代の起業」をゴールとして達成するために必要な領域としてあなたが設定するのは、「マーケティング」「ビジネスモデル」「ファミリーコーチング」「マインドセット」の4領域、といった具合だったとします。
ここには、あなたのオリジナリティが現れます。
「ファミリーコーチング」「マインドセット」を設けた理由として、40代となると、ご家族もおられる方が多いですので、そのご家族の応援なくしては、起業した後の成功はありえないにもかかわらず、ご家族の協力をどうとりつけていいかわからない方が多いからといった、そんな背景があるとなると、領域にいれたくなりますね。
また、勤めていたときの仕事の習慣やマネジメント方法をそのままひきずっていては、なりゆかない場合もありますので、心構えも、伝えたいとなと、領域にいれたくなりますね。
といった考えから、起業で成功するには、「ファミリーコーチング」「マインドセット」も学んでいただきたい領域にあなたは、入れた。
このような思考の流れで、決めてください。
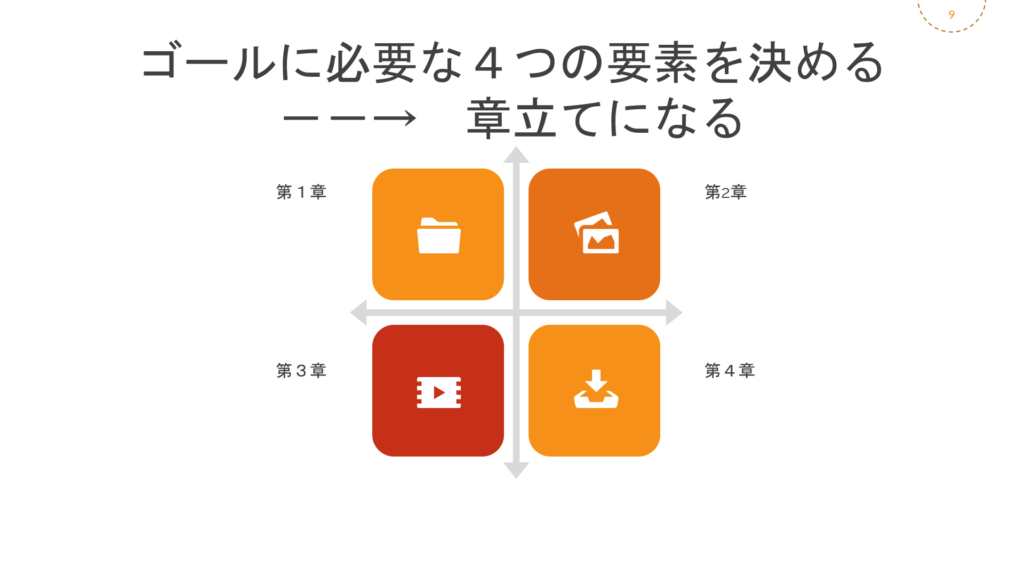
5、Googleスプレッドシートに章だてとレクチャーをまとめる
次に、章と、その中のレクチャーを、決めていきましょう。
先に作った、領域を、そのまま章にあてはめて進めることかできます。
サンプル画像をご覧ください。
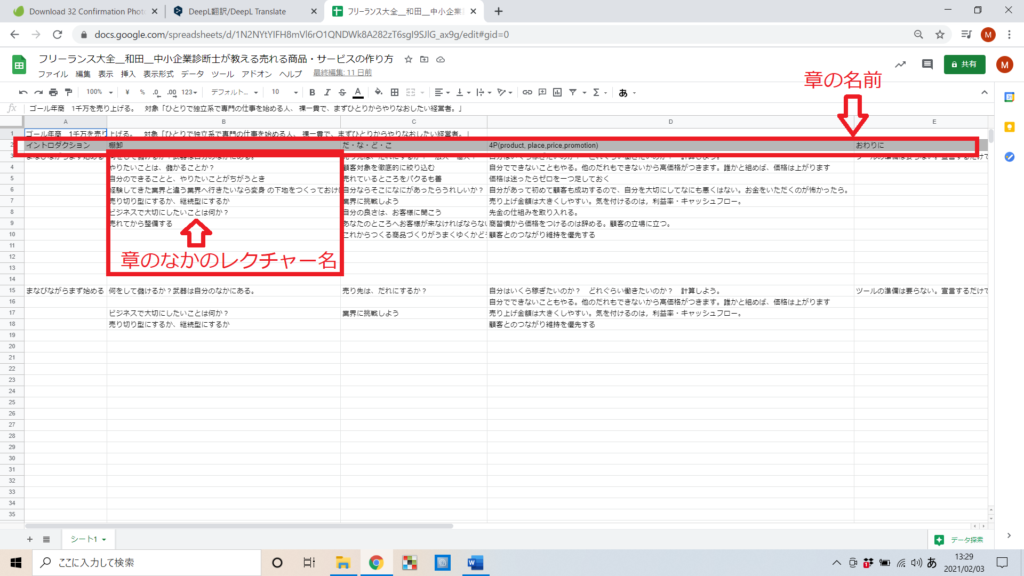
画面の上の行の、灰色部分が、章の名前になっています。
章の名前の列は、その下に、レクチャー名が並びます。
伝えたい項目を、レクチャーで示していきます。
もし、順番を変えたいときは、ドラッグアンドドロップで、セルの中身の文字を移動させることができるので、Googleスプレッドシートが便利で、おすすめです。
(ワードやテキストファイルだと、カット・アンド・ペーストになります)
6、準備1 EnvatoElementからスライドテンプレートをダウンロードする
EnvatoElementから、スライドのテンプレートを探してダウンロードしてみましょう。
ここで表示されている素材は、すべて、プロフェッショナルがアップしているものです。
なので、これら素材をつかわせてもらうだけで、デザインのセンスが良いものをつくることができるわけです。
まず、検索窓の左のプルダウンで、「Presentation Template(プレゼンテーションテンプレート)」を選びます。
そこで、なにか英単語でキーワードを入力します。
たとえば、 「food」。
すると、検索結果画面が現れ、左に、「Keynote」「PowerPoint」「Google Slide」か、サポートされている形式を絞りこむところが現れます。
「パワーポイント」にチェックをいれると、PowerPointで使用できるfoodのテーマにあったテンプレートが絞り込まれるというわけです。
そのなかから、選択して、ダウンロードしましょう。
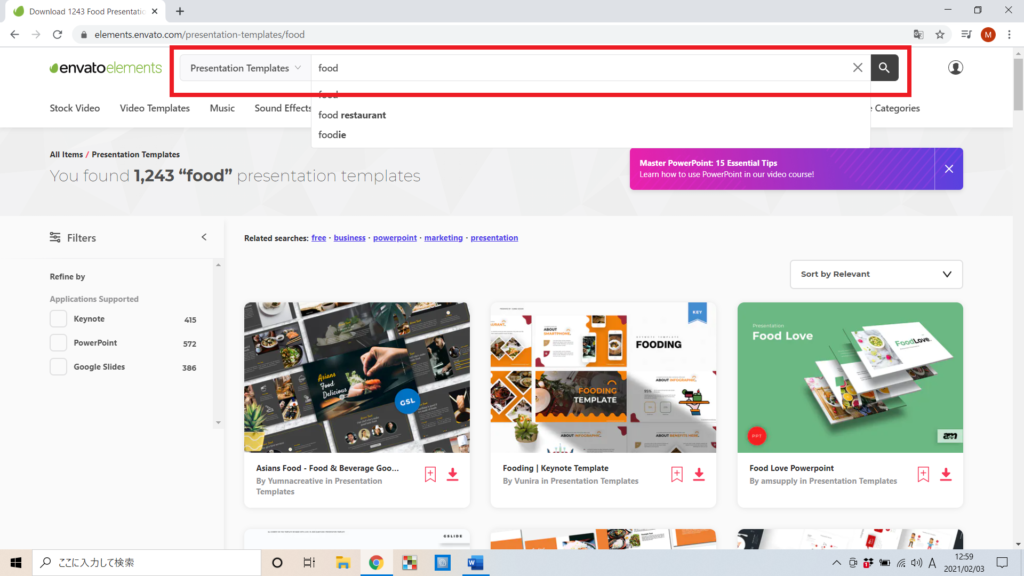
7、準備2 EnvatoElementからスライドに使用する写真をダウンロードする
準備の続きです。テンプレートは、その中に写真を入れて、使うことができます。
「ここをクフリックして写真を追加」と、テンプレートのなかに案内が書かれているときは、図のマークをクリックすると、画像を選択する画面に飛びます。
このように、あなたがつかっているパソコン上に、画像がすでにダウンロードされ、格納ささていたら、スライドのデザインをすぐつくることができるので、作業効率化のために、あらかじめ、必要な画像をパソコンの決まったファイルの中に集めておいていただきたいのです。
ということで、まず、EnvatoElementから写真画像を選んでいきましょう。
とはいえ、Photo(写真)ジャンル全体のなかから、いちいち、一枚ずつ、動画コースに適切な写真を選んでゆくのは大変です。
なので、検索窓に、キーワードを入力して、あらかじめ、コースやレクチャーに関連する写真を絞り込んで表示させます。
この場合スライドで表示させるレクチャー名が既に決まっています。
さきほど、Googleスライドに記載した、レクチャータイトルから、スライドに関連する必要なキーワードを選びます。
次に、エンバトエレメントの検索窓に打ち込むために、このキーワードを、翻訳ソフトに入力して、英語表記に変更させます。
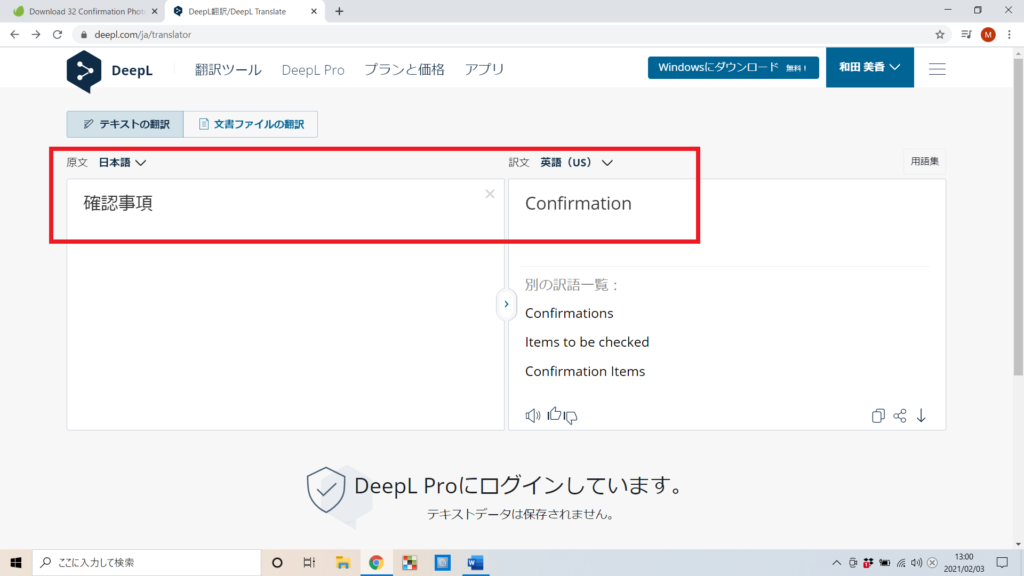
翻訳した英単語を、エンバトエレメントの検索窓に入力して、画像検索を実行し、絞り込んだ画像から、適切なものを選び、ダウンロードします。
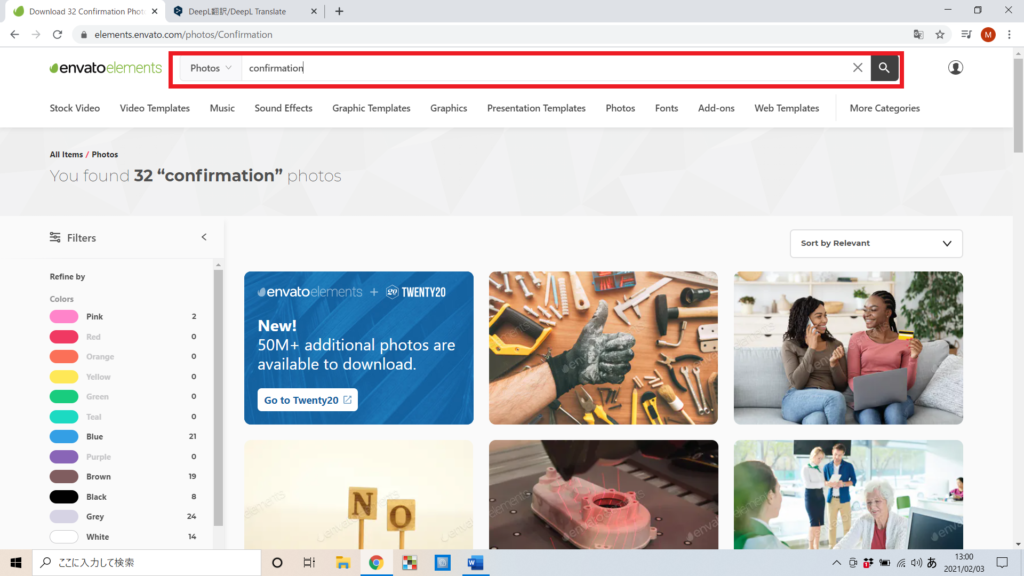
この、キーワード選択→翻訳→画像検索→ダウンロードの作業を繰り返して、画像資料をまとめるところまでおわったら、準備は終了です。
あとは、スライドをつくるだけです。
8、コースの構成を決めておこう
動画コースには、章があって、レクチャーがあります。
セクションごとには、「このセクションで学ぶこと」で始め、「このセクションで学んだこと」を最後に置きます。
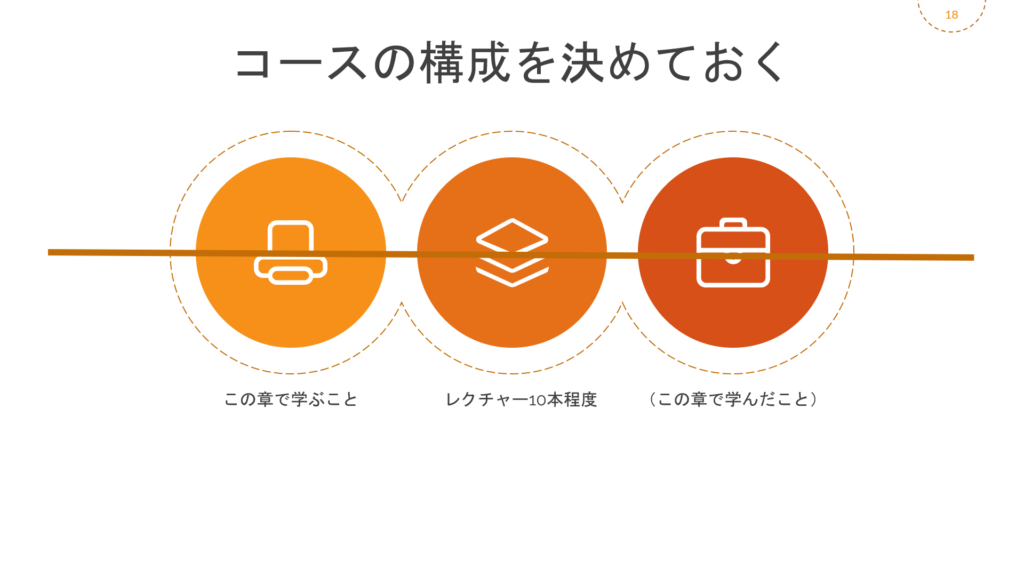
9、イントロダクション動画のスライドをつくる
イントロダクション動画用のスライドを作っていきましょう。
イントロダクション動画に盛りこむ要素は「講座のゴール」「対象」「学ぶこと」「講師自己紹介」「講座の流れ、使い方、前提条件」です。
まず、テンプレートを開き、表紙に使いたいスライド、ゴール説明で使いたいスライド、対象説明で使いたいスライドを、選択し、複製します。
テンプレートの中のものに直接書き込まない理由は、そのスライドデザインを、何度も使うことができるようにするためです。
それぞれ文字と写真をいれて、つくり順番にならべ、イントロダクション動画用スライドが完成です。
10、セクション紹介スライドを一気につくる
すべてのセクションの最初に表示させるスライドを、ここで一気につくります。
章の区切りには、必ず「この章で学ぶこと」と「この章で学んだこと」を入れましたよね。
章の表紙につかう、テンプレートデザインを選んだら、章の数だけコピーします。
そして「この章で学ぶこと」と「この章で学んだこと」のスライドも配置し、章の数だけ複製します。
「この章で学ぶこと」と「この章で学んだこと」のなかは、Googleスプレッドシートに記載した、章に格納されるレクチャー名を、列ごとコピーして、スライドに張り付ければ、できあがりです。
これでセクション表紙と、このセクションで学ぶことも、一気に出来上がりました。
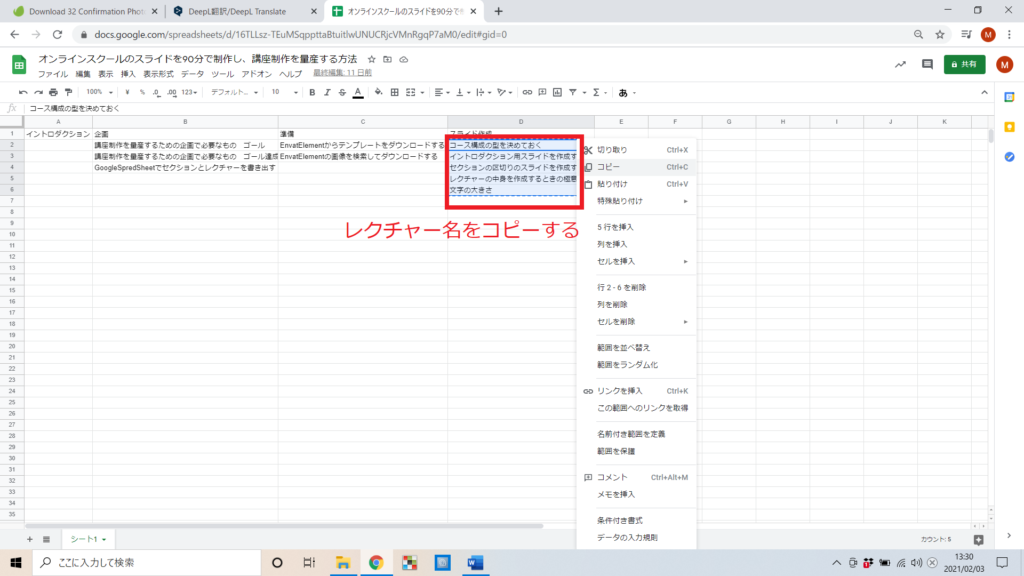
11、レクチャーの中身をつくるときのポイント2つ
レクチャーのスライドを作っていきましょう。
受講者に分かりやすくスライドを作るために、気をつけていただきたいことをお伝えします。
二つあります。
一つ目 1スライドに1つのこと
伝えることは一つのスライドにつき、ひとつだけです。
極端な話、スライド一枚に、スライドタイトルがだけ、もしくは、キーワードをひとつ載せるだけです。
複数のことを言いたければ、スライドを分けてください。
このほうが、観る側は、目先がかわり、うごきかつくので、眠くなくなります。
テンポよく、次に画像が進んでいくほうが、受講が進んでいるという気持ちにもなります。
苦痛なく、1つのレクチャーを観終わるることかできたら、次の動画にも進みたくなります。
結果、レクチャーの進行もすすみ、ゴール達成に近くなっていただけるというわけです。
一つのスライドにたくさん詰め込んで、長々と話すのはやめましょう。
2つ目 スライドが変わるときデザインの変化をつける
スライド1枚に、1つのことを言うとなると、たくさんの項目を挙げたいときは、スライドを複製して同じデザインを並べたくなりますが、がまんしてください。ここは、デザインの違うスライドを選んで、目先に動きをつけましょう。
スライドのデザインに変化をつけるとは、例えば、画像配置が、右と、左で違う、といった具合でもいいのです。
配置が違うだけで、目先が変わっていくことによって、受講生もリズムよく次から次へと見ていただくことができます。
(連続するスライドが右と左に画像配置が違う例)
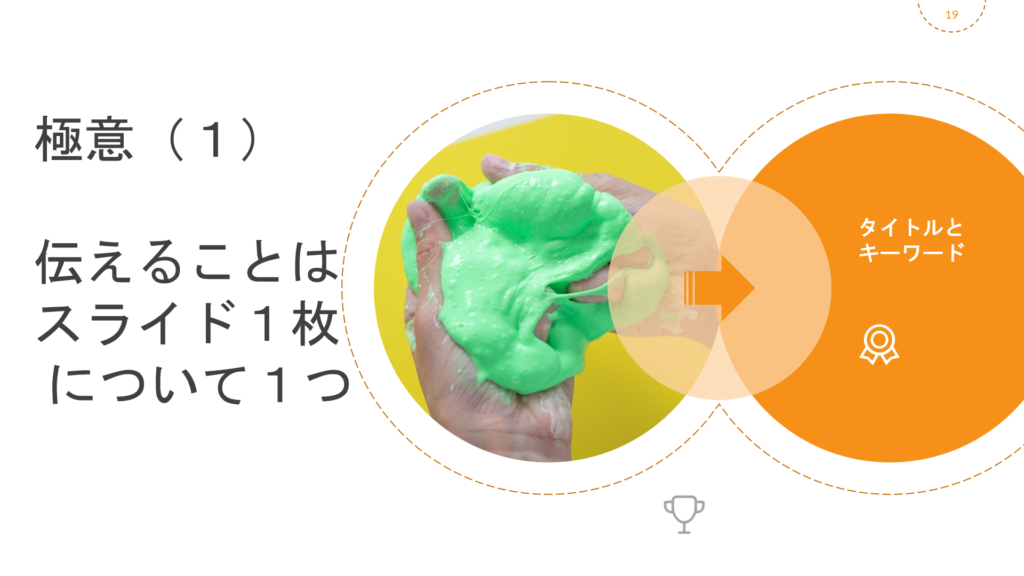
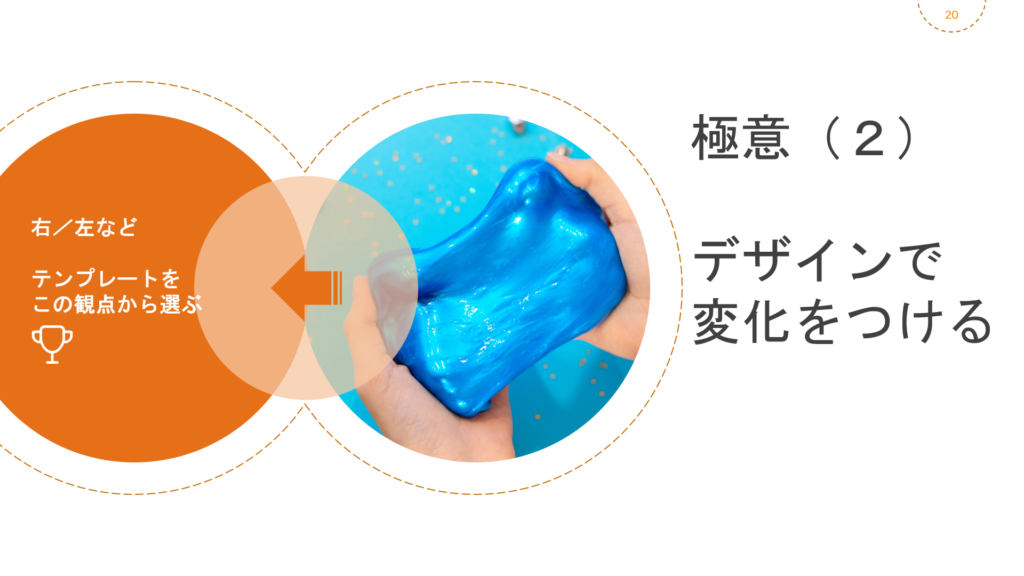
一つのレクチャー動画の尺は、なるべく10分以内で作るよう、お伝えしてきています。
10分は聴く側にとって、心理状態によっては長く感じるときもあります。
そんなときでも、興味持って最後まで観ていただきたい。
なので、スライドが連続するときは、デザインの変化をつけていってください。
12、文字のポイントを大きくする
EnvatoElementのテンプレートをつかうと、テキストの大きさが、小さいです。
モバイルでも観ることを考えると、次の大きさ以上に、文字の大きさを変更してください。
タイトル 40ポイント以上
内容 20ポイント以上(せめて18ポイント以上)
100名以上入るセミナー会場でスライドを使うときも、このポイントの大きさで資料作成すると、後ろに座る方にも観ていただけます。
まとめ
EnvatoElementを使う点で、「え、お金使うの」と、思われたかもしれません。
しかし、動画販売をスライド作成でおこなうわたしたちにとって、著作権の問題がすでにクリアされ、ずっと使い続けることができる安心感はなにものにも代えがたいものです。
著作権問題だけでなく、わたしたちは、これでこれからお金をいただこうというわけですから、理解を促し、受講生にゴール達成に近づいていただきやすいスライド作成をする必要があります。
EnvatoElementのサブスク費用は、受講生に喜ばれる教材をつくって、その販売代金でしっかり回収させていただきましょう。